
ベンチの上から見える水色のポールが、目障りなので消してみました。 難しい加工のように思えますが、意外と簡単です。
実際には「消す」のではなく、近くの背景をコピーして上に貼り付けるだけです。
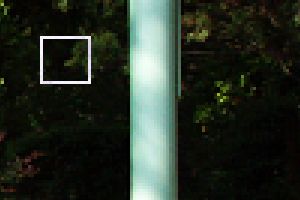
まず、作業しやすいように画像を拡大表示します。
選択ツールにして、ポールの背景にある茂みの一部を、ドラッグで選択します。
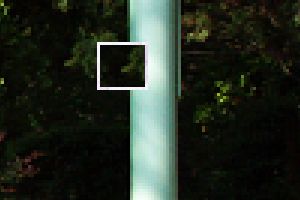
選択範囲内にポインタをもっていき、Enterキーを押しながら、ポールの位置までドラッグします。
Enterキーを押さないと、選択範囲が(コピーされずに)切り取られてしまうので、注意してください。
指を離す(ドロップ)すると、そこに選択範囲が貼り付きましたね。
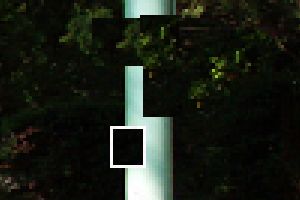
後は、ひたすらこの作業を繰り返すだけです。
つなぎ目が目立たないように、コピー元と選択範囲を上手に選んでください。
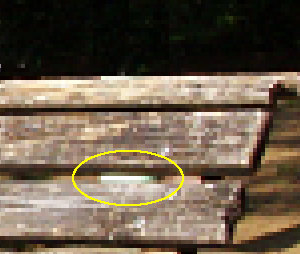
背もたれの上の部分は、すっかり隠れました。
黄色で囲んだ隙間の部分が、ちょっと面倒ですね。
どこからコピーしてきたら、自然に隠すことができるか、周りを良く見てみます。

右横の地面を細長く選択して、利用することにしました。
 このように貼り付けます。
このように貼り付けます。
一通り終わったら、原寸に戻して、不自然な部分がないか確認するといいでしょう。
矩形の選択範囲を貼り付けているので、つなぎ目が目立つなら「ぼかし」や「指先」ツールでなじませます。
また、ドット絵の知識がある方は、拡大して1ピクセル単位で修正すると、より綺麗に仕上がります。