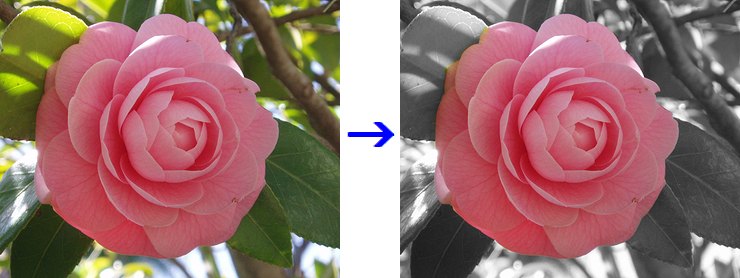
花の部分以外をモノクロにした加工です。 結果として、花の色だけが強調された、不思議なテイストの写真になります。 花の部分だけを選択するのに、描画ツールとアルファ操作を使います。
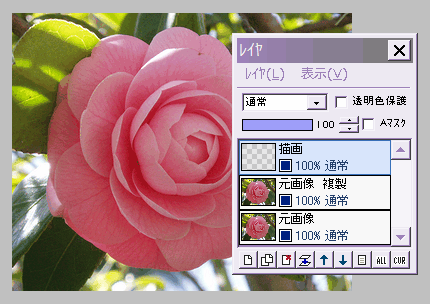
元画像を複製します。
さらに元画像複製レイヤの上に、新規レイヤ「描画」を作ります。

鉛筆ツールを「連続直線」、サイズを1ピクセルにします。
描画色は、画像に対して見やすい色なら何でも構いません。
描画レイヤ上で、色を残したい部分の輪郭を、連続直線でたどっていきます。
画面を拡大して作業するとラクです。
こまめにクリックしながら、上手に囲んでください。
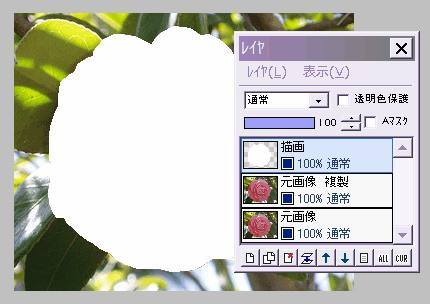
塗りつぶしツールにして、囲んだ中を塗りつぶします。
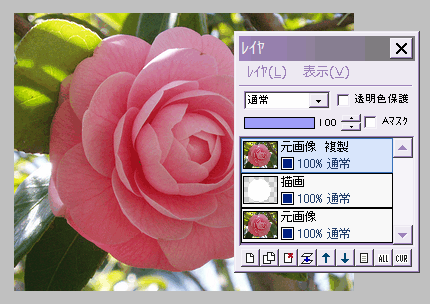
描画レイヤを、元画像複製レイヤの下に移動させます。
一番上の、元画像複製レイヤを選択します。
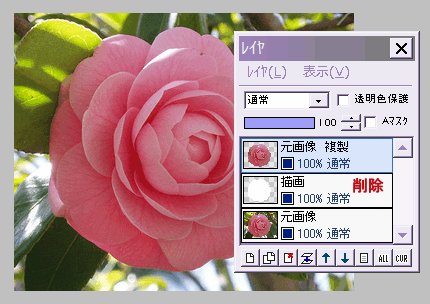
元画像複製レイヤに対し、「フィルタ」⇒「アルファ操作」⇒「下のレイヤの値をコピー」を実行します。
画像が、塗りつぶした部分と同じ形に切り抜かれました。
描画レイヤは、もう必要ないので削除します。
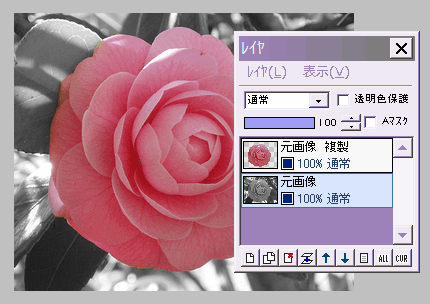
一番下の元画像レイヤを選択します。
「フィルタ」⇒「カラー」⇒「グレイスケール」を実行します。
元画像がモノクロになりました。
でも、さっき切り抜いた花の部分だけは、元の色のまま残っていますね。
「レイヤ」⇒「表示レイヤをすべて結合」して完成です。