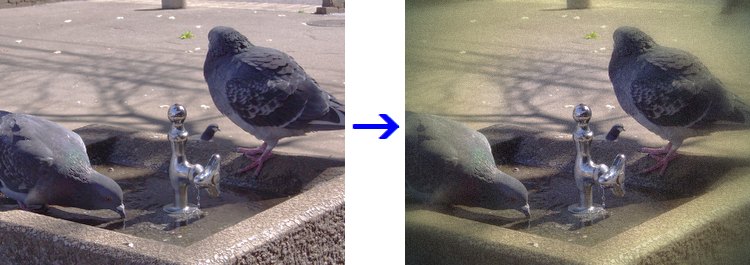
デジカメ写真を、簡易なフィルムカメラ「トイカメラ」風に加工する方法です。 「●●風加工」は、細部にこだわるとキリがありませんが、ここでは比較的簡単なやり方を紹介します。
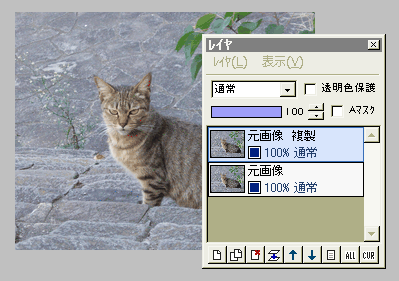
この加工は良く撮れた写真より、「ボケ気味」「色がイマイチ」等の方が向いています。
クッキリ色鮮やかな写真を使う場合は、適宜「ガウスぼかし」「HSVカラー調整」「RGB調整」「明度・コントラスト調整」等で、画質を落としてください。
準備ができたら、元画像を複製します。
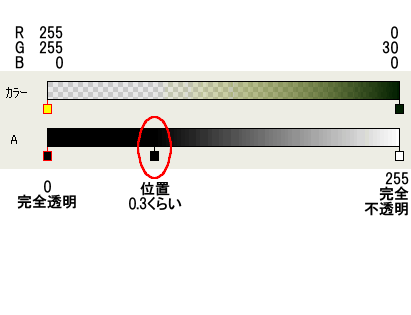 トイカメラ特有の「画像周辺の光量落ち」を表現するために、カスタムグラデーションを作ります。
トイカメラ特有の「画像周辺の光量落ち」を表現するために、カスタムグラデーションを作ります。
左図はグラデーション編集画面です。
カラーは左端がRGBカラーで(255、255、0)の黄色、右端が(0、30、0)の濃い緑です。
(トイカメラは機種によって、やや黄緑がかった色になるので、このように設定しています)
Aのアルファ値(不透明度)の方は、左端から位置0.3までが0の完全透明、右端が完全不透明(255)にします。
なお左端のカラーは、完全透明なら何色でも同じような気がしますが、実際にはグラデーションに影響するので、必ず黄色にしてください。
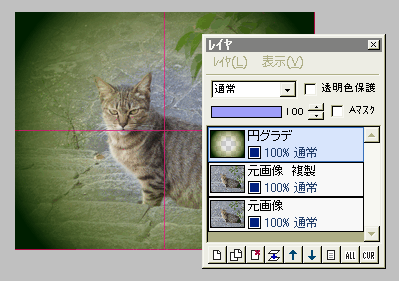
元画像複製レイヤの上に、さらに新規レイヤ「円グラデ」を作ります。
ここに、今作ったカスタムグラデーションを使い、中心から端に向かって透明⇒不透明になるような、円形グラデーションを描きます。
2分割のグリッドを表示させ、画像の中心から角に向かってドラッグするといいでしょう。
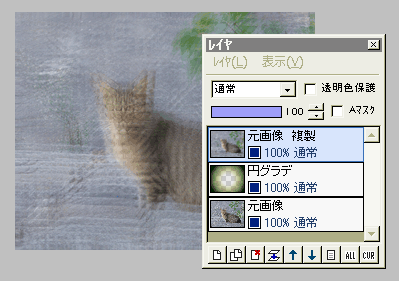
真ん中の元画像複製レイヤを一番上に移動させます。
画像周辺のボケを表現するために、この元画像複製レイヤに対し、「フィルタ」⇒「ぼかし」⇒「ぶれ」を、距離4以上の値で実行します。
(画像が大きければ、それだけ多めにしてください)
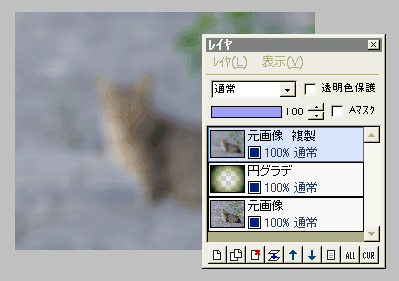
続いて「フィルタ」⇒「ぼかし」⇒「レンズぼかし」を、ぼかしの強さ5以上で実行します。
(これも画像が大きければ、多めにぼかしましょう)
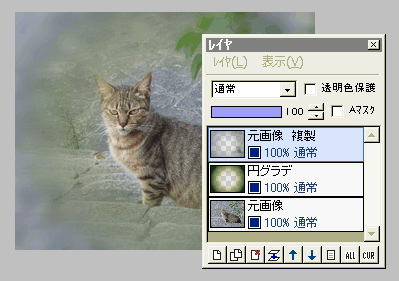
ここで元画像複製レイヤに対し、「フィルタ」⇒「アルファ操作」⇒「下のレイヤの値をコピー」を実行します。
すると、画像の中心部分が透明になって、元画像レイヤが見えるようになります。
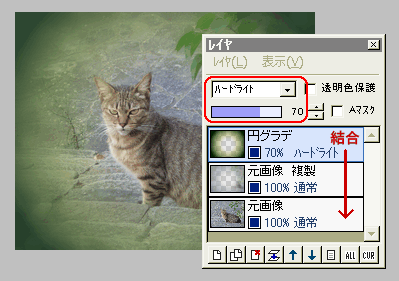
真ん中の円グラデレイヤを、一番上に移動させます。
この円グラデレイヤの合成モードを「ハードライト」にし、必要なら不透明度を調節しましょう。
「レイヤ」⇒「表示レイヤをすべて結合」します。
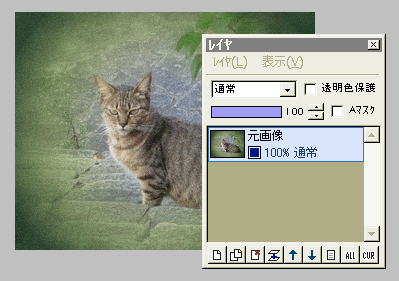
フィルム特有のザラついた感じを出すために「フィルタ」⇒「ノイズ」を、量5〜10くらいで実行します。
保存して完成です。
実際のトイカメラは、画像の周囲に「レンズの歪み」も出るのですが、ちょっとそこまでは表現できませんね・・・。