
少ない色数で派手に塗り分けた、ポップアート風イラストの加工です。 何でもないような写真でも、色やトーンの付け方で面白く仕上がります。
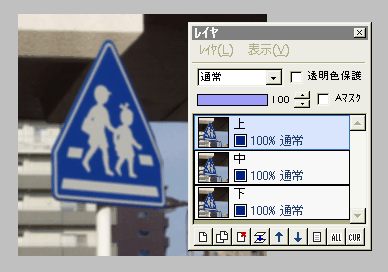
ある程度、明暗のバランスが良い写真を使ってください。
全体に暗い又は明るい、コントラストが足りない写真は、「レベル補正」等で直してから加工します。
元画像に「フィルタ」⇒「ぼかし」⇒「ガウスぼかし」を、強さ1(大きい写真なら2)で実行します。
これを2枚複製し、上からレイヤ名を「上」「中」「下」とします。
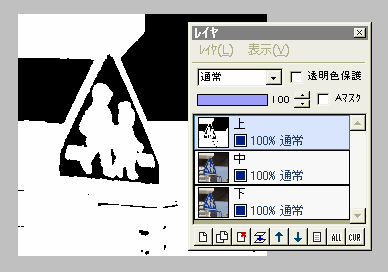
まず上レイヤからいきましょう。
「フィルタ」⇒「カラー」⇒「2値化」で、しきい値を下げて、左図のように黒い部分が全体の3〜4分の1くらいになるようにして、OKします。
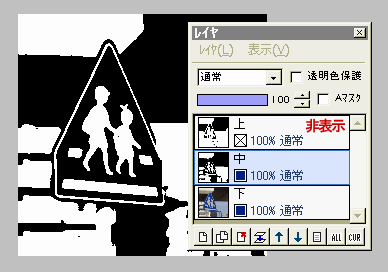
上レイヤを非表示にして、中レイヤを選択します。
やはり「2値化」で、今度はしきい値をいじらず、そのままでOKします。
大体、白と黒が半分ずつくらいに分かれると思います。
(もし、白黒がどちらかに大きく偏るようなら、しきい値を動かして調節してください)
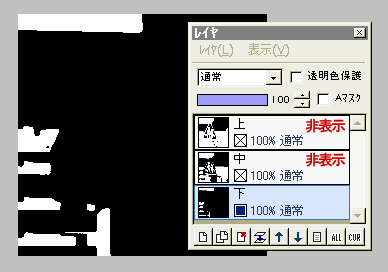
中レイヤも非表示にして、一番下のレイヤを選択します。
やはり「2値化」で、今度はしきい値を上げて、白い部分が少しだけ残るようにしてOKします。
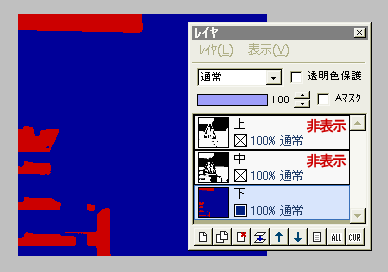
では色を付けていきましょう。
下レイヤの、黒の部分白の部分それぞれを、好きな色で塗りつぶします。
ENTERキーを押しながらクリックすると、その色と同じ部分が全部描画色に置き換わる方法でやると簡単です。
また、色は後で塗り替えがきくので、今はとりあえずの色で構いません。
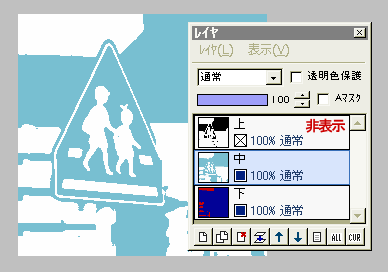
中レイヤを選択して、表示させます。
今度は黒の部分だけを、まだ使っていない色で塗りつぶします。
(やはりENTERキー&クリックが便利です)
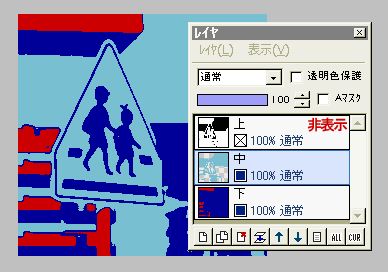
続いて描画色を白にしてから、「フィルタ」⇒「アルファ操作」⇒「描画色を透明に」を実行すると、下レイヤの色が見えるようになります。
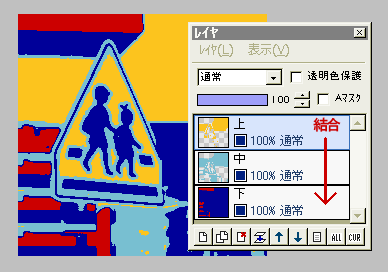
一番上のレイヤを選択して表示させます。
上レイヤも中レイヤと同様に、黒い部分を好きな色で塗ってから、アルファ操作で白を透明にしましょう。
これで上から下まで、全部のレイヤの色が見えるようになりましたね。
「レイヤ」⇒「表示レイヤをすべて結合」します。
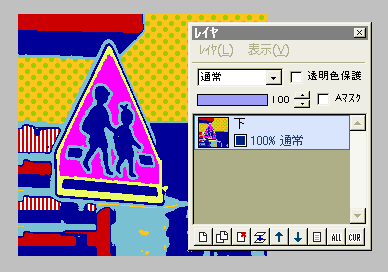
この後は好みで、色を部分的に塗り替えたり、テクスチャをONにしてパターンで塗るなど、好きにアレンジしましょう。
こういうポップなイラストは、色使いが出来や印象を左右します。
中々思ったイメージに仕上げるのは難しいですが・・・。
なおJPEGだとムラができて汚くなるので、他の形式での保存をお勧めします。