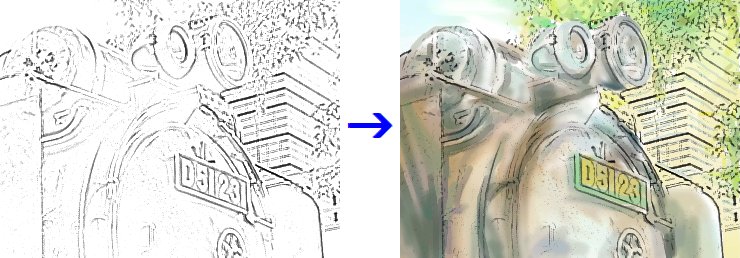
写真から作った線画に、水彩ツールで色を塗ってみました。 塗り方に特にきまりはありませんが、線画レイヤを乗算モードにして、線が隠れないように色を塗るのがポイントです。
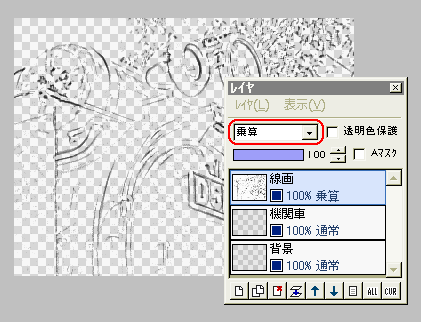
線画レイヤを開きます。
次に色塗り用の新規レイヤ(作例では「機関車」と「背景」)を必要なだけ作ったら、線画レイヤよりも下に移動させましょう。
線画レイヤの合成モードを「乗算」にすると、線画レイヤの白い部分が透明になります。
(左図では「背景をチェック柄で表示」をONにしています)
この状態で色塗り用のレイヤに色を塗れば、線が隠れることはありません。
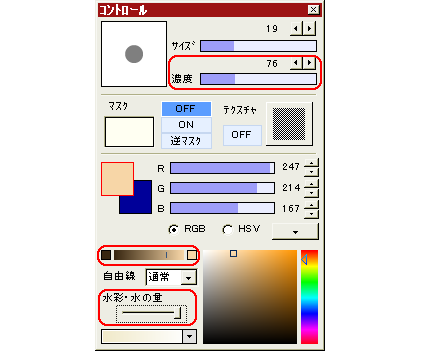
今回は水彩ツールで色を塗っていきます。
水彩は、淡く微妙な色の変化が特徴なので、コントロールウィンドウでの設定項目にも気を配りましょう。
「濃度」は、塗った色の不透明度に相当します。
2色間のグラデーションから色が選択できる機能は、微妙に色を変えたい時に便利です。
「水の量」では、周囲の色との混ざり具合が変化します。
実際に色々な設定でツールを使ってみて、感じをつかみましょう。
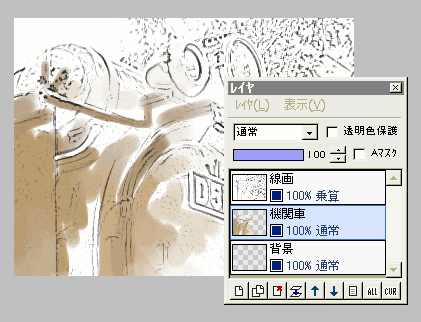
(この後は「背景をチェック柄で表示」をOFFにしています)
実際の水彩画では、後ろ(背景)から色を塗るのが普通ですが、パソコンの場合はレイヤを分ければ、好きなところから塗っても大丈夫です。
左図は「機関車」レイヤを選択して、色を塗っているところです。
最初は濃度を下げて、薄めに色を塗っていきましょう。
水彩風は、サラッとした色づけの方が、かっこ良く?仕上がります。
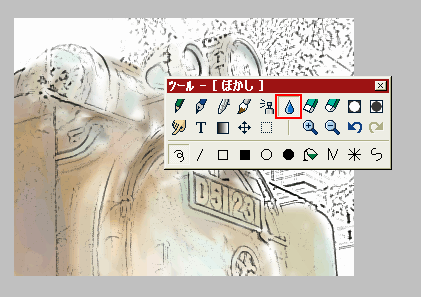
ある程度色を塗ったら、「ぼかし」ツールに切り替えて適度にぼかすと、自然な感じに仕上がります。
「指先」ツールを使うのもいいでしょう。
また色塗りの際に、ファイルプレビューウィンドウで、元の写真を参考にするのも便利です。
右クリックで、写真から直接色も拾えます。
ただ、実際と同じ色にするのが必ずしも良い結果になるとは限らないので、あくまで写真は「参考」程度に。
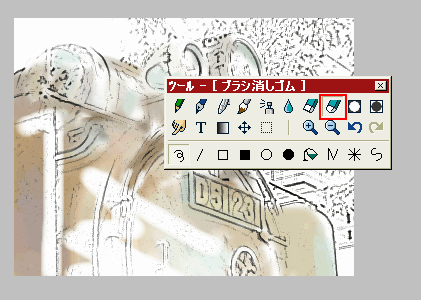
実際の水彩画は、やり直しや修正がほとんどできないので、相当慣れないと上手く描くのは難しいのです。
しかしパソコンなら「元に戻す」や「消しゴム」が使えるので、便利ですね。
水彩ツールの時は「ブラシ消しゴム」が、自然な消し加減になるでしょう。
このツールは修正だけでなく、濃く塗った部分に後から「ハイライト」を入れるのにも使えます。
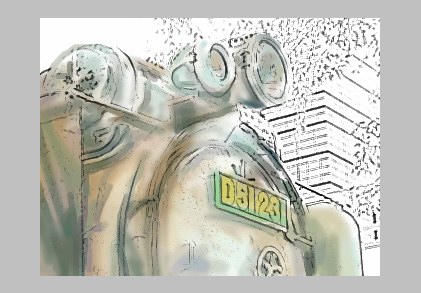
これで大体機関車の色塗りができました。
実際は「黒」の機関車ですが、それにはこだわらず、薄い色でまとめています。
少し白っぽい塗り残しがあるくらいで、ちょうどいいと思います。
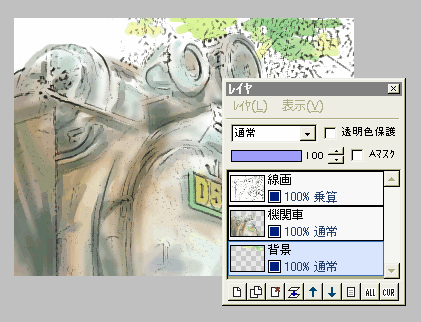
今度は「背景」のレイヤを選択して、色を塗っていきます。
ここでも「薄めにサラッと」がコツです。
なお水彩風の着色は、色が混じり合うのも魅力なので、必ずしもレイヤを分ける必要はありません。
逆に、もっと細かく分けて塗る方法もあります。
この辺はお好みで。
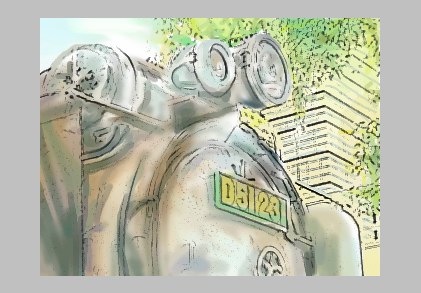
これで一応完成としましょう。
「レイヤ」⇒「表示レイヤをすべて結合」して保存します。
なおGIFだと、ザラザラした感じで保存されてしまうことがあります。
このような水彩風着色の場合は、JPEGが向いています。(もちろんPNGでもいいですが)
イラストをWebで使う時は、保存形式に気をつけましょう。
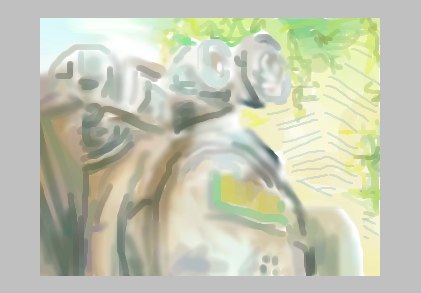
上の完成画像で、レイヤを結合する前に、線画レイヤを非表示にしてみたのが左図です。
この程度の塗りでしかないんですが・・・「線」がどれだけ重要な役割を果たしているか、良くわかりますね。
・・・ということで、写真から線画さえ取り出せれば、色塗りは適当?でも結構サマになる絵ができますので、「絵は苦手」という方もぜひ挑戦してみてください。
参考:写真から線画を抽出する