
被写体(ライオン)の後ろがゴチャゴチャしているので、背景だけを少し暗くして被写体が目立つようにしました。 被写体を細かく切り抜かなくても、簡単に背景処理できる方法を紹介します。
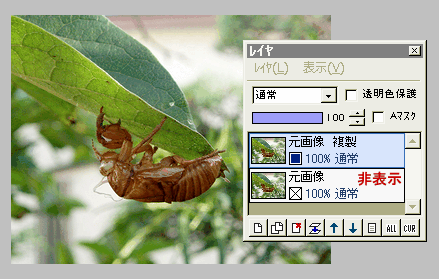
元画像を複製したら、元画像レイヤを非表示にします。
ここで非表示にしておかないと、次に消しゴムツールを使った時に、どこを消したかわからなくなってしまうので、忘れずにやってください。
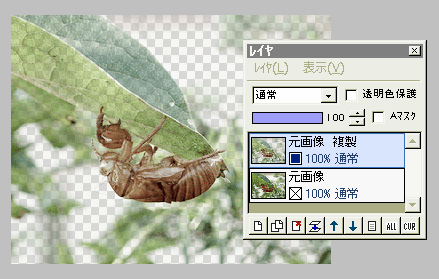
元画像複製レイヤを選択して、「フィルタ」⇒「アルファ操作」⇒「明るい色ほど透明に」を実行します。

消しゴムツールを「連続直線」にします。
ツールのサイズは、3ピクセルくらいにしてください。
左図のように、被写体の少し外側を、連続直線で囲みます。
後で大き目にぼかすので、大雑把で構いません。
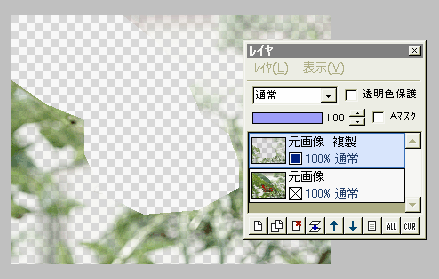
消しゴムツールのまま、「塗りつぶし」に切り替えます。
先ほど連続直線で囲った内側を、CTRLキーを押しながらクリックすると、中が全て消去されます。
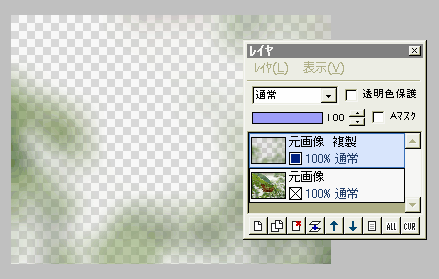
続いて「フィルタ」⇒「ぼかし」⇒「ガウスぼかし」を、強さ5〜7で実行します。
左図のように、直線で囲ったのがわからなくなる程度にボケればいいでしょう。
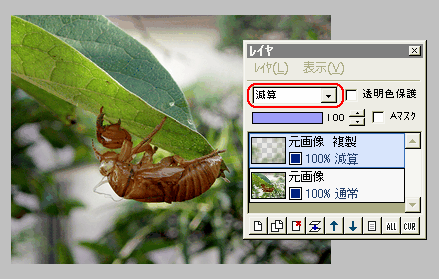
ここで、非表示になっていた元画像レイヤを、表示させます。
上の複製レイヤの合成モードを、加算、減算・・・と順に試してみてください。
左図は「減算」にして、背景を暗く沈ませてみたものです。
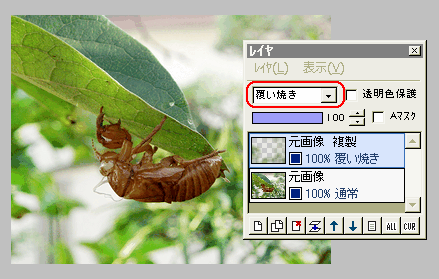
← こちらは「覆い焼き」です。
背景が明るくなっています。
写真によって適する合成モードが違うので、被写体が目立つように色々試してみましょう。
「加算」「スクリーン」「覆い焼き」は背景が明るくなり、「減算」「乗算」「焼き込み」は暗くなります。
最後に、レイヤを結合して保存します。