
写真を木版画風に加工してみました。 黒く彫り残した線は、「ハイパス」と「2値化」で抽出しています。

加工する写真は、明暗のバランスが良く、被写体の輪郭がはっきりしているものを選んでください。
色は必ずしも綺麗に出ていなくても構いません。
(後でいくらでも塗り替えができるので)
元画像レイヤを複製します。
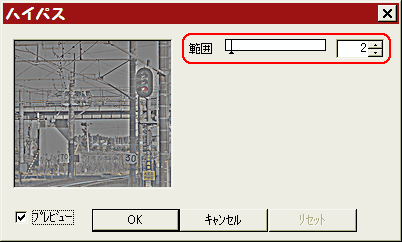
元画像複製レイヤに対して、「フィルタ」⇒「ハイパス」を、範囲2〜3で実行します。
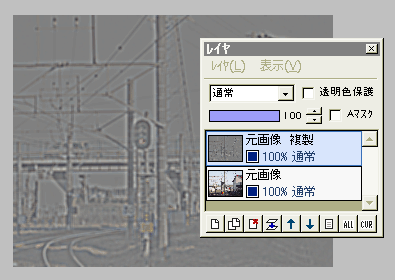
さらに、「フィルタ」⇒「ぼかし」⇒「ガウスぼかし」を、強さ1で実行します。
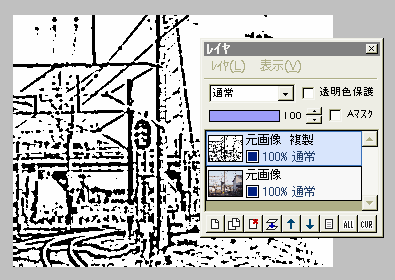
「フィルタ」⇒「カラー」⇒「2値化」をクリックします。
そのままでは全体が黒すぎると思うので、しきい値のスライダーを少しだけ左に動かして、左図のように木版画風の線が出るようにします。
良ければOKしてください。

次に色をつけましょう。
上の元画像複製レイヤを非表示にして、下の元画像レイヤを選択します。
「フィルタ」⇒「カラー」⇒「ポスタリゼーション」を、初期設定のまま実行します。
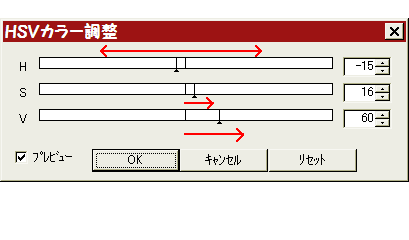 見栄えがするように、色を明るく派手にしましょう。
見栄えがするように、色を明るく派手にしましょう。
「フィルタ」⇒「カラー」⇒「HSVカラー調整」をクリックします。
画像を見ながら、H(色合い)、S(鮮やかさ)、V(明るさ)のスライダーをドラッグしてみてください。
色相は、実際の色にこだわらず、大胆に変化させた方が、面白い仕上がりになります。
また、後で黒い線が被るので、色は明るめにするといいでしょう。

さらに、のっぺりした感じを出すために、「フィルタ」⇒「メディアン」を、中央値5×5で実行します。
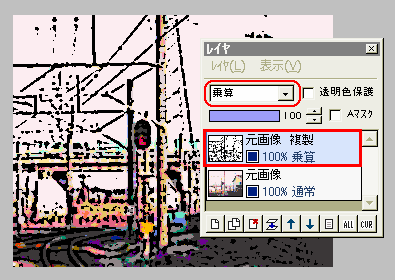
ここで再び上の元画像複製レイヤを選択し、合成モードを「乗算」にすると、木版画風の黒い線が反映されます。
これで良ければ、元画像複製レイヤを下のレイヤと結合して完成です。
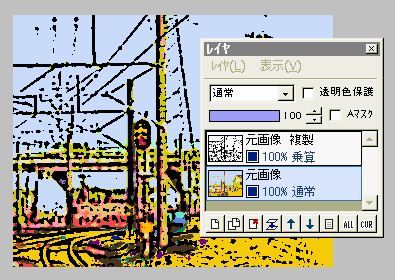
色を変えたいと思ったら、下の元画像レイヤを選択して、「塗りつぶし」ツールや「色の置き換え」フィルタ、描画ツール+ENTERキー併用クリックを使って、自由に塗り替えが可能です。
レイヤを結合して保存します。
なおこの加工は、JPEGだと色ムラが出やすいので、その他の形式で保存するのが向いています。