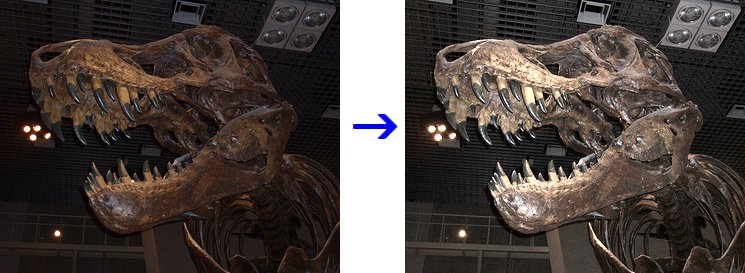
フラッシュの光が届かず、全体が暗く写ってしまった写真を、明るく補正する方法です。 上の例では、バージョン1.32から実装された「ヒストグラム伸張」を使っていますが、他にもいくつか方法があるので、まとめて紹介します。
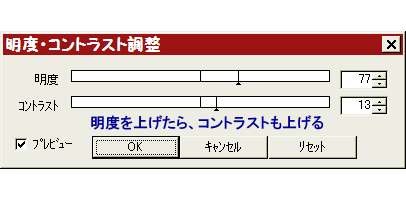
暗い画像を明るくする時に、「フィルタ」⇒「カラー」⇒「明度・コントラスト調整」をいじってみる方も多いと思います。
軽度の暗い画像ならそれでもいいですが、この例のような重症?のものには、あまり有効ではありません。
とは言え、一応試してみましょう。
明度だけを上げると全体が白っぽくなるので、必ずコントラストも上げます。

色々値を工夫してみましたが、左図のように、どうしてもうっすら白い幕?がかかったようになってしまいます。
明るくはなりますが、あまり良い補正ではありませんね。
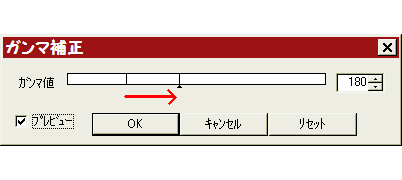
ではどうするか・・・とりあえず簡単なのは、「フィルタ」⇒「カラー」⇒「ガンマ補正」を使うことです。
「ガンマ」という言葉に馴染みがないので、敬遠してる方も多いかもしれませんが、難しい理屈は抜きにして、一種の「明るさ調整」のようなものだと思ってください。
画像の変化を見ながら、ガンマ値を上げてOKします。

どうでしょうか・・・さっきの「明るさ・コントラスト」で補正した時より、自然に仕上がっていますね。
なおガンマ値も、あまり極端に上げると画像が白っぽくなりますし、写真の雰囲気も考えて、やや暗目の補正にとどめています。
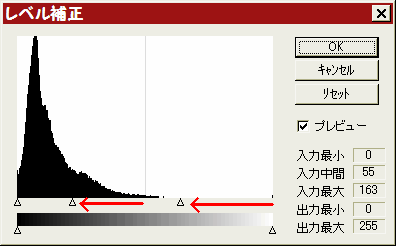
さて暗い画像の補正で一番のお勧めは、「フィルタ」⇒「カラー」⇒「レベル補正」です。
また、画像の明暗分布の状態を見るためにも、とりあえず「レベル補正」のダイアログを出して、ヒストグラム(左図で黒い山形の部分)を見てみることも大事です。
真ん中の△と右端の△を、左の方にドラッグすると、画像が明るくなります。
ちょうど良くなったら、OKしましょう。

明るくなっただけでなく、色もはっきり出ました。
これなら、最初から上手く撮れた写真と、ほとんど変わらないですね。
普通はこの「レベル補正」で直すのが、一番確実だと思います。
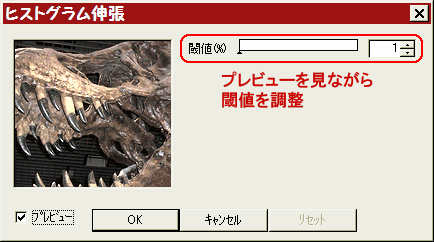
さてもう1つ、AzPainterのバージョン1.32から実装された、「フィルタ」⇒「カラー」⇒「ヒストグラム伸張」も、暗すぎる画像の補正に使えます。
このフィルタはプレビュー画面を見ながら、閾(しきい)値を調節します。
初期設定は5ですが、それだと明るい部分が白くなりすぎたので、1にしました。

どうでしょうか・・・コントラストもはっきり付いて、なかなか良い仕上がりですね。
「レベル補正」で直したものと色味が違いますが、これは好みでどちらか選べばいいでしょう。
「ヒストグラム伸張」を使うと、絶望的に暗い画像でも、何か見えてくることがあります。
失敗写真と諦める前に、補正を試してみましょう。
参考:暗い写真を明るく〜レイヤ編