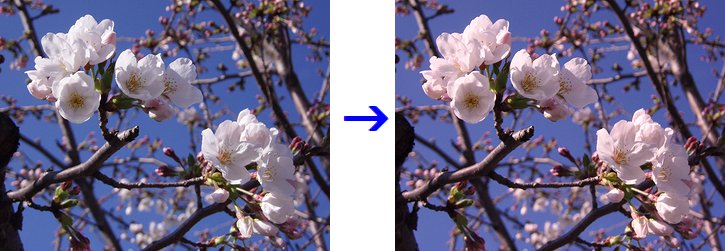
どうしても白っぽく写ってしまう桜の花に、ほんのり赤味を加える加工です。 バックが桜に比べて暗い写真に有効です。

この加工は、桜の花が他よりも明るい(白っぽい)ことを利用します。
桜のバックが、青空や夜空など、暗い写真を使ってください。
(曇り空では、写真全体が赤っぽくなってしまい、不自然になります)
まず、元画像を複製します。

複製レイヤに対し、「フィルタ」⇒「アルファ操作」⇒「暗い色ほど透明に」を実行します。
これで明るい桜の部分だけが、強く残ることになります。
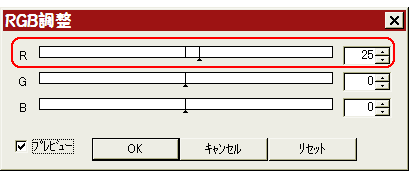
続いて「フィルタ」⇒「カラー」⇒「RGB調整」をクリックします。
R(赤チャンネル)の値を、20〜30くらいまで上げます。
写真を見ながら、あくまで「さりげなく赤くなる程度」に調整しましょう。
なお好みで、B(青チャンネル)の値も少し上げると、色合いが良くなることがあります。

これで、桜の花以外の部分にあまり影響を与えずに、写真に赤味がさしました。
レイヤを結合して保存します。

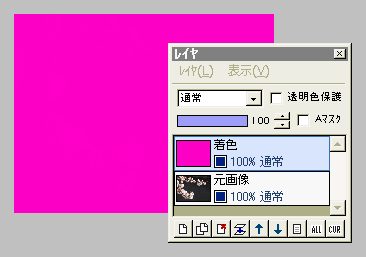
別の方法も紹介しましょう。
元画像の上に、新規レイヤ「着色」を作り、ピンク色で塗りつぶします。
左の例では、RGBカラーで(255、0、200)の色を使っています。
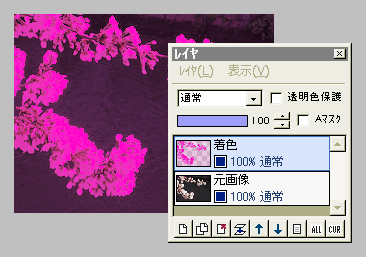
この着色レイヤに対して、「フィルタ」⇒「アルファ操作」⇒「下のレイヤの輝度からコピー」を実行します。
桜の部分が強く残り、下のレイヤが暗い部分ほど透明になります。

着色レイヤの合成モードを「ソフトライト」にし、レイヤの不透明度を適当に下げて、ほんのり桜に色が付くようにします。
レイヤを結合して保存します。
参考: 桜の写真を綺麗に見せる