
いわゆる「ドロップシャドウ」です。 影をつける前にキャンバスサイズを広げ、レイヤ機能を使って仕上げます。
背景が白以外でも、きれいに影を落とすことができます。
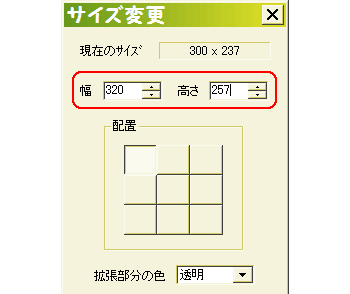
画像を開いたら、「編集」⇒「サイズ変更」(キャンバスサイズの変更)で、幅と高さをそれぞれ20〜40ピクセルほど大きくします。
値は、画像の大きさやつけたい影の幅に応じて、適当に調整してください。
これ以外は、初期設定のままでOKします。
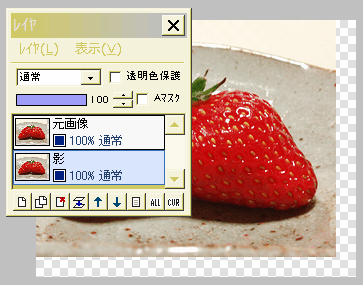
画像の右と下に透明部分ができましたね。
この元画像レイヤを複製し、下のレイヤを「影」とします。
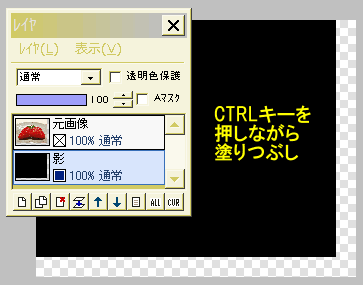
影レイヤを選択し、黒などの影にしたい暗い色で塗りつぶします。
この時、CTRLキーを押しながら塗りつぶすと、色に関係なく不透明部分だけが塗りつぶされます。
元画像レイヤは、非表示にしておくとやりやすいでしょう。
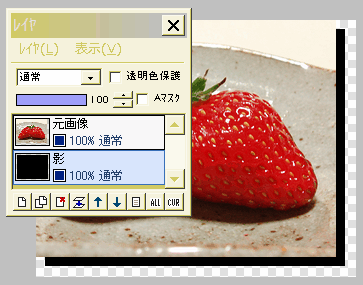
元画像を表示させた後、移動ツールに切り替えて、影が元画像の右下からのぞくように、影レイヤを動かします。
なお、パソコンの世界では、通常「光は左上から」となっているので、特に理由がなければ「影は右下」につけます。
そうしないと、不自然な感じになってしまいます。
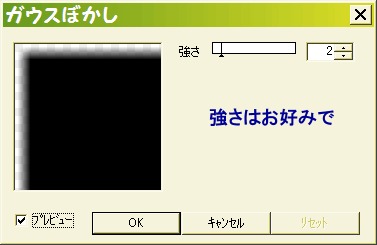
影レイヤに「フィルタ」⇒「ぼかし」⇒「ガウスぼかし」を、好みの強さで実行します。

必要なら、影レイヤの不透明度を調節します。
この例では70%にしました。
背景が白で良ければ、このまま「表示レイヤをすべて結合」して保存します。
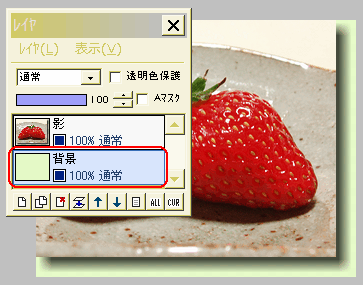
Web掲載等で、白以外の背景色に合わせたい時は、まず元画像レイヤを「下のレイヤと結合」します。
次に、新規レイヤを作って一番下に移動させ、それをサイトの背景と同じ色で塗りつぶします。
レイヤを結合して完成です。
参考:画像の不透明部分だけに影をつける