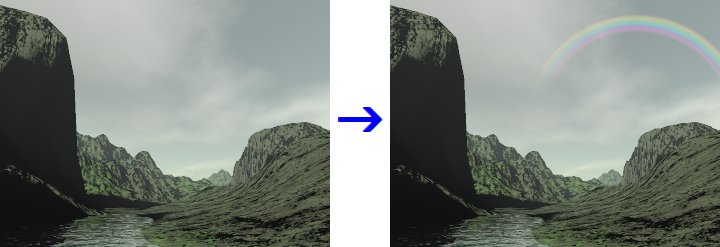
AzPainterならではの機能と技をふんだんに使った、ファンタジックな加工です。 少し難しいかもしれませんが、ぜひチャレンジしてみてください。
編集するレイヤやツールの選択を、間違わないようにしてやりましょう。
注:この記事はAzPainter1.30での説明です。
バージョン1.31からは、カスタムグラデーションで簡単に虹が描画できるようになりました。
詳しくはこちらをどうぞ⇒ 新版:虹を出現させてみる
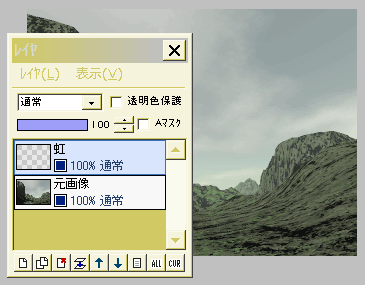
元画像の上に「新規レイヤ」を作り、「虹」とします。

これから虹の素?を描いていきます。
まず、ツールを「グラデーション」と「直線」にします。
続いて、Shift、Ctrl、Altの3つのキーを一緒に押しながら、画像下から上に向かって垂直に少しだけドラッグします。
Shiftは「(ドラッグの)範囲内だけ描画」、Ctrlは「(ポインタが)垂直移動」、Altは「虹色グラデーション」のためのキー操作です。
ここでは3つ共必要!なので、全部一緒に押すわけです。
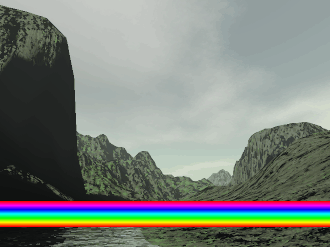
こんな感じに描ければOKです。
Ctrlキーをちゃんと押していないと、斜めになったりします。
正確に水平でないと、この後困るので、うまくいくまで何度でもやり直ししましょう。
ここで虹の帯が太ければ、それだけ太い虹ができるので、そのつもりで描いてください。
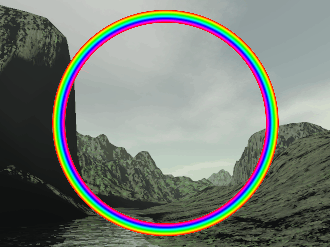
「フィルタ」⇒「極座標」を、初期設定のまま実行します。
虹の輪ができましたね!
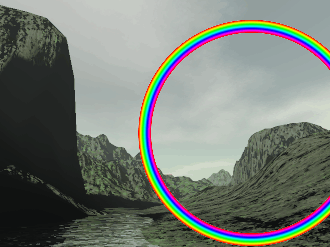
移動ツールに切り替えて、虹を表示したい位置まで虹レイヤをドラッグします。
この作例では、右に移動させました。
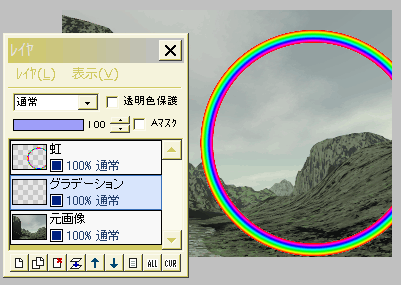
これからこの虹の輪を、ぼかした半円にしていきます。
虹レイヤの下に、新規レイヤを作成して「グラデーション」とします。
グラデーションツールに切り替え、描画色と背景色を「白/黒」にします。
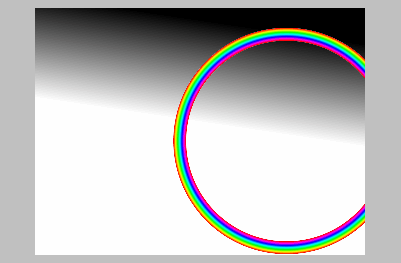
このグラデーションレイヤに、左図のように、虹を透明にしたい部分ほど白いグラデーションを描画します。
この例では線形グラデーションを使いましたが、望む虹の形によっては、他のグラデーションでもいいでしょう。
狙ったグラデーションが描けるまで、何度かやり直してください。
(ここも難しい部分です・・・頑張って!)
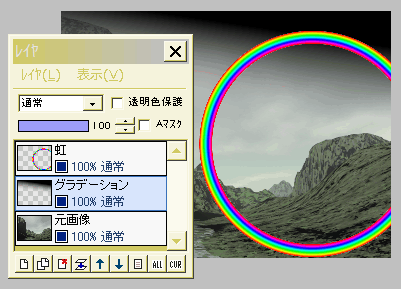
このグラデーションレイヤに対して、「フィルタ」⇒「アルファ操作」⇒「明るい色ほど透明に」を実行します。
白い部分ほど透明になって、元画像レイヤが透けて見える状態になったと思います。
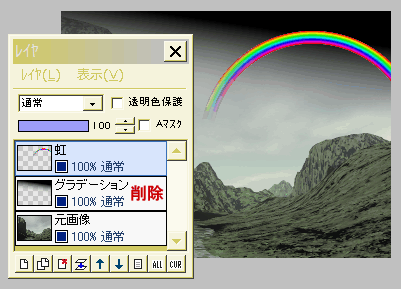
今度は一番上の虹レイヤを選択し、「フィルタ」⇒「アルファ操作」⇒「下のレイヤの値を乗算」を実行します。
虹の下半分が透明になりましたね!
グラデーションレイヤは、もう必要ないので削除します。
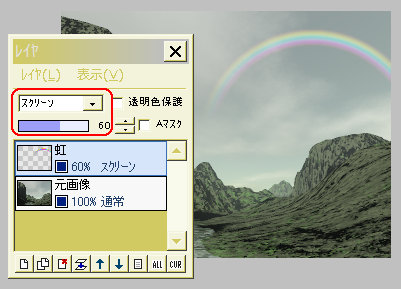
後は、虹をどのように見せたいかによって、お好みで加工します。
この例では、虹レイヤに「フィルタ」⇒「レンズぼかし」を初期設定のまま実行してから、合成モードを「スクリーン」にし、不透明度を60%にしています。
レイヤを結合して完成です。