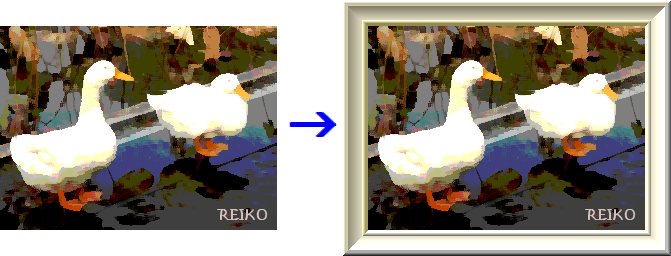
キャンバスサイズを広げた後で、「立体枠」で凹凸をつける額縁の作り方です。 実際の額と同様に、元画像の外側に額が付きます。
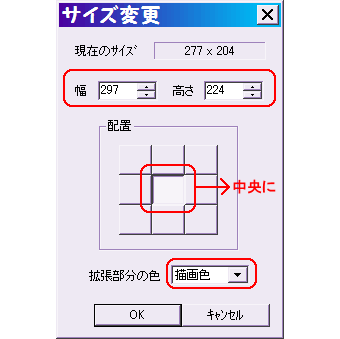
画像を開き、額にしたい色を描画色にセットしてから、「編集」⇒「サイズ変更」をクリックします。
「付けたい額の幅×2」を、現在のサイズに足した数を、幅と高さに入力します。
左の例では、額の幅を10にするため、現在のサイズに20を足しています。
「配置」を中央にします。
「拡張部分の色」を描画色にします。
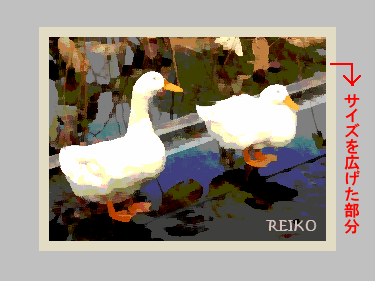
OKするとこのように、画像に描画色で縁がついた状態になります。
(一般には、この作業を「キャンバスサイズの変更」と言います)
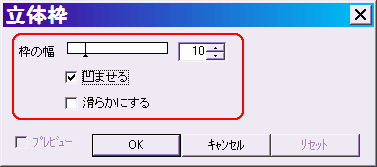
この縁に凹凸をつけて、額っぽくしていきましょう。
「フィルタ」⇒「立体枠」で、枠の幅を縁と同じ10にし、「凹ませる」にチェックを入れてOKします。
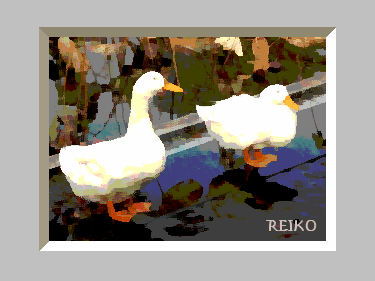
左図のようになりました。
画像部分が引っ込んだように見えますね。
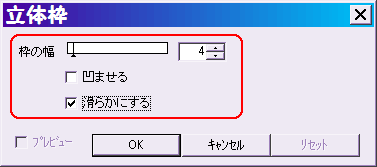
再び「フィルタ」⇒「立体枠」をクリックします。
今度は「枠の幅」の数値を、さっきよりも小さくします。
「凹ませる」のチェックは入れずに、「滑らかにする」をチェックしました。

OKすると、左図のようになりました。
シンプルなフレームがついた感じになりましたね。
後はこのような作業を何回か繰り返すだけです。
凹凸の順番やタイプ、枠の幅の数値や色など、お好みで工夫してみてください。
上にあげた数値や設定は、あくまで一例です。

上の状態から続けて作業して、こんな額を作ってみました。
サイズ変更の時の「拡張部分の色」は、ずっと同じでも途中で変えても、どちらでもお好みでどうぞ。
色を変えると、複数の材質を組み合わせた、凝った額のように見えます。
額縁をつける(別方法)
額縁をつける(応用)