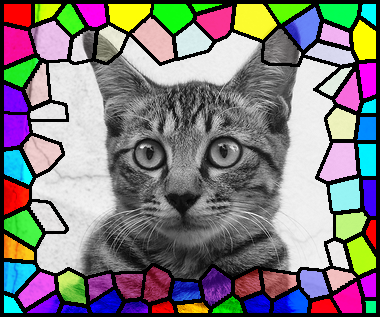
モノクロにした写真に、色とりどりの半透明ステンドグラスが美しいフレームです。 「水晶」フィルタで「平均色を使う」を利用して、半透明部分を作るのがポイントです。
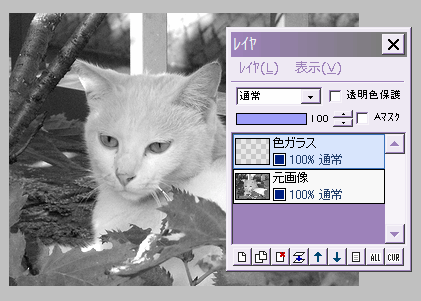
元画像を「フィルタ」⇒「カラー」⇒「グレイスケール」で白黒にします。
そのままだとやや平板なので、「フィルタ」⇒「カラー」⇒「明度・コントラスト調整」で、コントラストを上げて、クッキリさせておきましょう。
元画像の上に新規レイヤを作り、「色ガラス」とします。
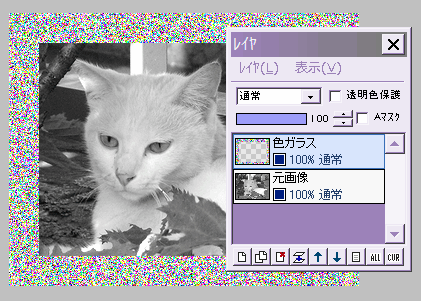
描画ツールを消しゴム以外にして、コントロールウィンドウで描画色を白にします。
ツールのサイズは20ピクセル以上がいいでしょう。
画像が大きければ、その分大きくしてください。
色ガラスレイヤで、「フィルタ」⇒「現在のツールで描画」⇒「枠線」を実行します。
続いて「フィルタ」⇒「ノイズ」を、ノイズの強さ300くらい、カラーノイズにチェックを入れて実行します。

色ガラスレイヤに対し、「フィルタ」⇒「ピクセレート」⇒「水晶」を、「平均色を使う」にチェックを入れて、好みの大きさで実行します。
(枠の幅と同じくらいの大きさにすると、バランスがいいようです)
実行すると左図のように、枠線がランダムな形に分割されます。
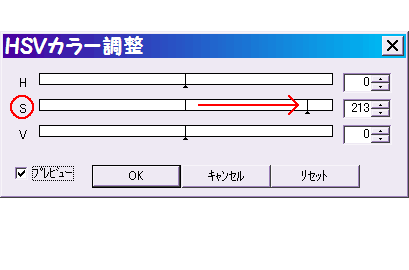
このままでは色が鈍いので、鮮やかにしましょう。
「フィルタ」⇒「カラー」⇒「HSVカラー調整」をクリックします。
ダイアログで「S」(彩度)のスライダーを200以上までドラッグします。
彩度が高いほど、色鮮やかなステンドグラスになります。
なおこの後「H」(色相)のスライダーも動かすと、色が変わります・・・お好みでどうぞ。

だいぶステンドグラスらしくなってきましたが、まだ黒い枠がありません。
もう一手間かけて黒枠を作ります。
色ガラスレイヤを複製して、「黒枠」とします。
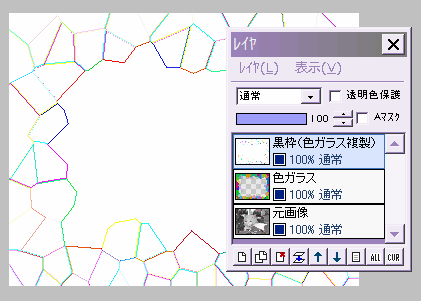
黒枠レイヤに対し、「フィルタ」⇒「輪郭抽出」⇒「輪郭抽出」を実行します。
元画像が見えなくなりますが、あわてなくてもいいですよ。
なおここから後は、ステンドグラスと基本的に同じです。
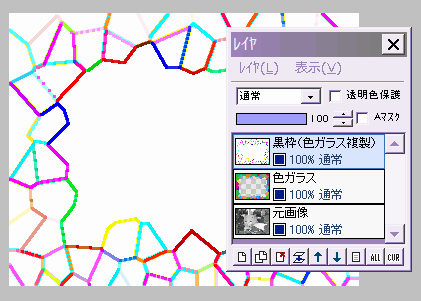
続いて「フィルタ」⇒「メディアン」を、最小値3×3で実行します。
線が太くなりました。
(なお画像が大きいなど、ステンドグラスの黒枠を太くしたい場合は、最小値の5×5などを試してください)
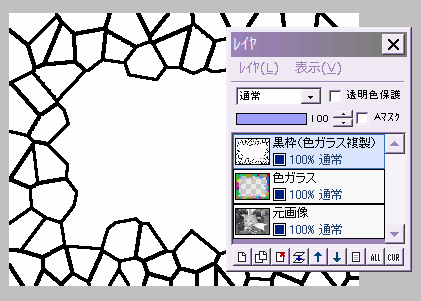
この太い線を黒くします。
「フィルタ」⇒「カラー」⇒「2値化」を、しきい値255(最高値)で実行します。
左図のような、ステンドグラスの黒枠ができました。
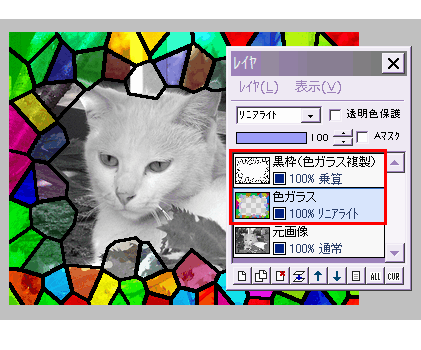
では3枚のレイヤを合成していきます。
まず一番上の黒枠レイヤの合成モードを「乗算」にします。
続いて真ん中の色ガラスレイヤを選択し、「ハードライト」「ビビットライト」「リニアライト」などにします。
他でも綺麗になる場合があるので、色ガラスレイヤの合成モードは色々試してみてください。
必要なら、レイヤの不透明度を調節してもいいでしょう。
気に入った状態になったら、レイヤウィンドウの「レイヤ」⇒「表示レイヤをすべて結合」をクリックして、3つのレイヤを一度に結合します。
(一つずつ結合すると、結果が違ってくるので注意)
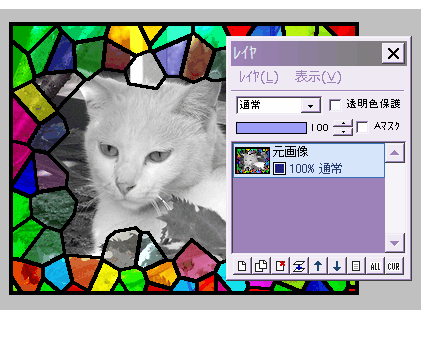
いよいよ最後の仕上げです。
コントロールウィンドウで、描画色を黒、ツールのサイズを4くらいにします。
「フィルタ」⇒「現在のツールで描画」⇒「枠線」を実行します。
画像の周りに黒い枠がつきました。
この加工は、JPEGで保存するとステンドグラス部分がやや汚くなります。
とりあえずAPDかBMPで保存しておきましょう。
Web掲載やメール添付用には、画質を重視するならPNG、容量をできるだけ少なくしたいならGIFでの保存をお勧めします。