
マンガで「ベタフラッシュ」と言われている集中線を、キャラクターの後ろに描く方法です。 バージョン1.31から実装された「放射状ずらし」を使います。 ここでは、画像の中心から広がるように作っていますが、中心をずらすことも可能です。
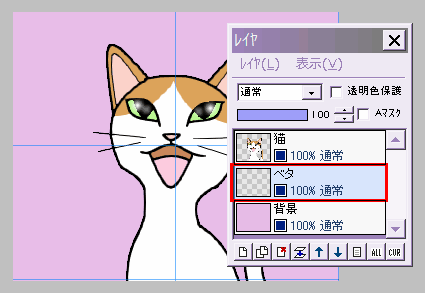
キャラクター(ここでは「猫」)と背景を、別レイヤで描いておきます。
新規レイヤ「ベタ」を作って、猫レイヤと背景レイヤの間に移動させます。
さらに「表示」⇒「グリッド」⇒「表示」で、グリッドを表示させます。
(2分割でいいでしょう)
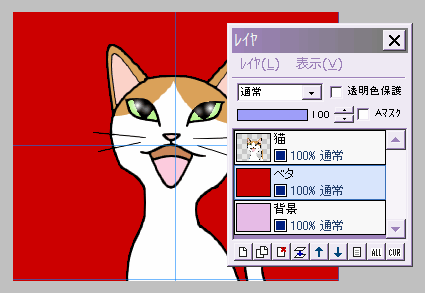
ベタレイヤを、ベタフラッシュにしたい色で塗りつぶします。
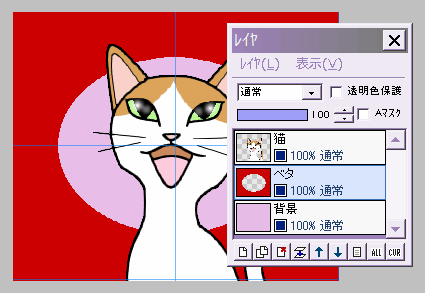
消しゴムツールを「円塗りつぶし」にします。
ベタレイヤを選択した状態で、SHIFTキーを押しながら、画像の中心から周囲に向かって少しドラッグします。
ベタ部分が楕円状に消去されて、下の背景が見えるようになりました。
なお、CTRLキーも一緒に押しながらドラッグすると、正円に消去されます。
作りたいベタフラッシュの形によっては、利用してもいいでしょう。
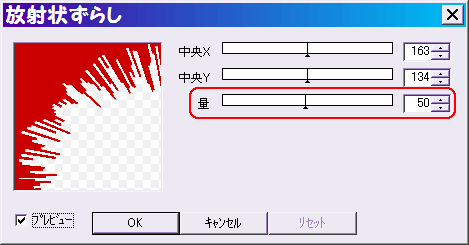
「フィルタ」⇒「変形」⇒「放射状ずらし」をクリックします。
量を50くらいにしてOKします。
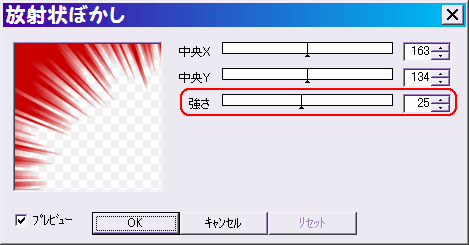
続いて「フィルタ」⇒「ぼかし」⇒「放射状ぼかし」をクリックします。
プレビューを見ながら、強さを適当に設定してOKします。
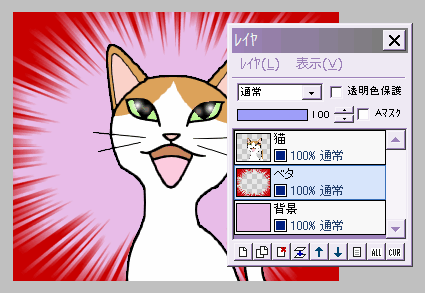
これできれいなベタフラッシュができました。
「レイヤ」⇒「表示レイヤをすべて結合」して保存します。
なお、ベタレイヤを一番上に移動させれば、ベタフラッシュの向こうから、猫がのぞいている感じになります。
中心以外の位置からベタフラッシュを広げたい時は、消しゴムで円塗りつぶしをする際の中心の座標(ウィンドウ左下のステータスバーに表示されています)を覚えておきます。
その座標を、「放射状ずらし」と「放射状ぼかし」の「中央X」「中央Y」に指定してください。
2つのフィルタの中央位置が合っていないと、きれいなベタフラッシュにならないので注意しましょう。