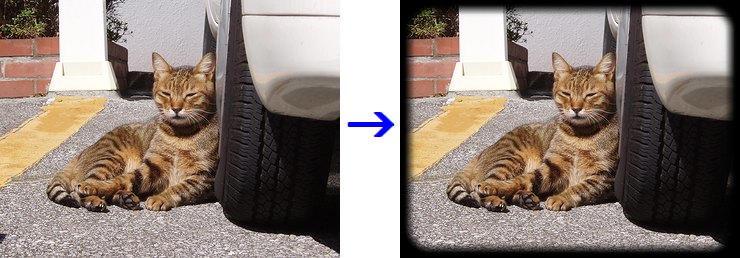
一般に、スライド・フレームと言われている枠です。 ただの黒枠ではお葬式になってしまいますが、角丸にしてぼかすことで、急にオシャレになりますね。 「角丸枠」を使います。
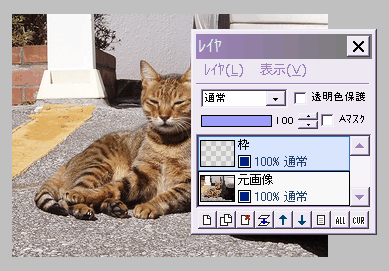
元画像の上に、新規レイヤ「枠」を作ります。
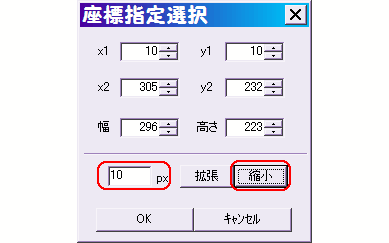 枠レイヤを黒で塗りつぶします。
枠レイヤを黒で塗りつぶします。
「選択範囲」⇒「すべて選択」をクリックして、画像全体を選択枠で囲んでから、「選択範囲」⇒「座標を指定して選択」をクリックします。
左下の入力欄に、10〜20くらい(画像の大きさにより加減してください)を入力して、「縮小」ボタンをクリックすると、枠が小さくなります。
良ければOKしてください。

左図のように、選択枠が表示されていればいいですよ。
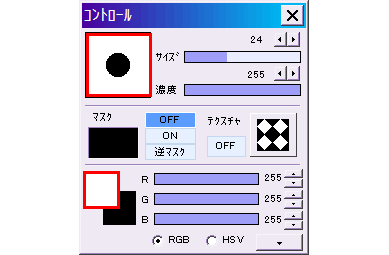
コントロールウィンドウで、ブラシ形状は円、サイズを20〜30くらいにします。
サイズが大きいほどフレームの角が丸くなるので、そのつもりで大きさを決めてください。
描画色は白にします。
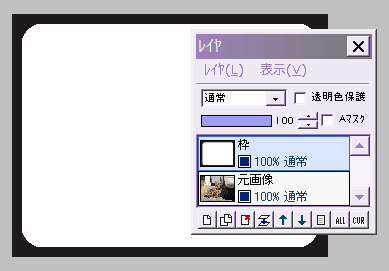
「フィルタ」⇒「現在のツールで描画」⇒「角丸枠」をクリックすると、選択枠内に白い角丸枠ができます。
さらにその内側の黒い部分を、塗りつぶしツールで白く塗りつぶしましょう。
そうすると、左図のようになります。
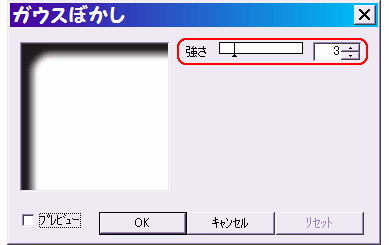
枠レイヤに対し、「フィルタ」⇒「ぼかし」⇒「ガウスぼかし」を、強さ3くらいで実行します。
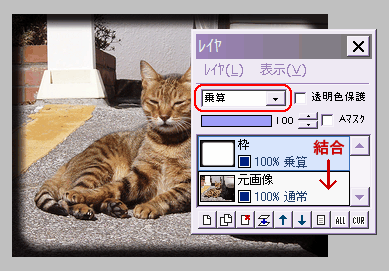
枠レイヤの合成モードを「乗算」にします。
元画像が見えるようになりました。
枠を薄くしたければ、枠レイヤの不透明度を少し下げてもいいでしょう。
レイヤを結合して保存します。