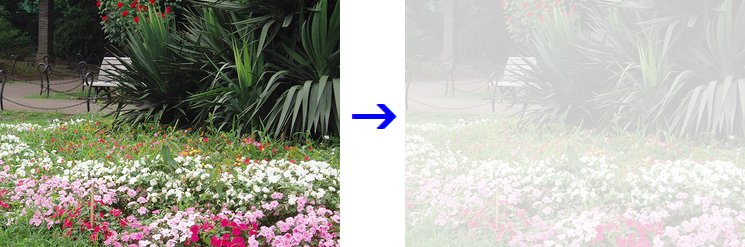
画像にトレーシングペーパーをかぶせたように、薄くする方法です。 文字の背景や壁紙に画像を使いたい時、邪魔にならず便利です。 2つの方法を紹介します。

画像を開きます。
加工をする前に、メニューの「表示」⇒「背景をチェック柄で表示」に印がついていたら、クリックしてはずします。
(元々印がついていなければ、そのままにしておきます)
これで画像に透明部分ができても、チェック柄にならず白に見えるようになります。
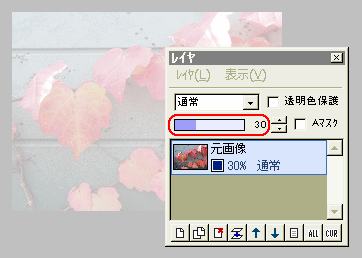
元画像レイヤの不透明度を、画像が希望する薄さになるまで下げます。
このまま(アルファ付きPNG以外の形式で)保存すれば、できあがりです。
簡単ですね。

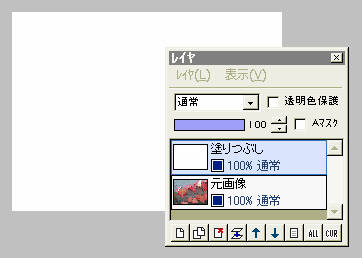
もうひとつの方法です。
元画像の上に新規レイヤ「塗りつぶし」を作り、白または明るめの色で塗りつぶします。

塗りつぶしレイヤの不透明度を、画像が好みの薄さになるまで下げます。
レイヤを結合して保存します。

この方法は、塗りつぶしレイヤの色によって、画像の色味も変えられるのが特徴です。

文字の背景に画像を使いたい時、そのままでは文字が見づらくなりますが、画像を薄くすると左図のように見やすくなります。