
元画像が透けて見える、涼しそうな半透明フレームです。 ただレイヤの不透明度を下げただけではフレームの凹凸がはっきりしないので、ハイパスの別レイヤと合成するのがミソです。
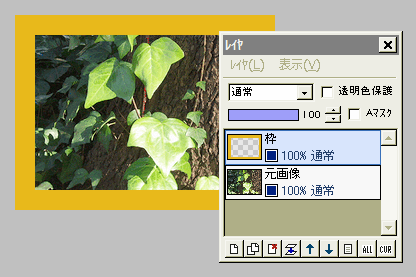
元画像の上に新規レイヤを作り、「枠」とします。
中間くらいの明るさで、フレームにしたい色を描画色にします。
(白っぽいフレームにしたい場合は、灰色にしてください)
付けたいフレームの幅をツールのサイズに設定して、枠レイヤに「フィルタ」⇒「現在のツールで描画」⇒「枠線」を実行します。
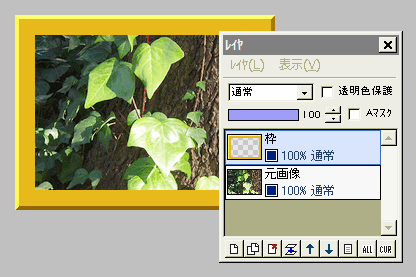
フレームを立体的にしましょう。
枠レイヤに対し、「フィルタ」⇒「立体枠」を、好きな幅で実行します。
好みで「滑らかにする」にチェックを入れてもいいでしょう。
「立体枠」は、特に範囲を指定しなければ、画像全体の周囲に立体的な効果がつきます。
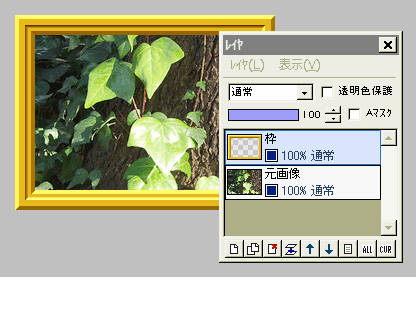
フレームの内側にも、適当に凹凸を付けましょう。
「選択範囲」⇒「すべて選択」をクリックしてから、「座標を指定して選択」をクリックし、適当な値で「縮小」すると、選択枠が小さくなるので、その後「立体枠」を好みの設定で実行します。
これを何回か繰り返して、左図のように立体的な額になればOKです。
なお「座標を指定して選択」は、こちら↓↓↓に詳しく説明があります。
簡単モノクロフレーム

この枠レイヤを複製して、「フィルタ」⇒「ハイパス」を範囲2〜3で実行します。
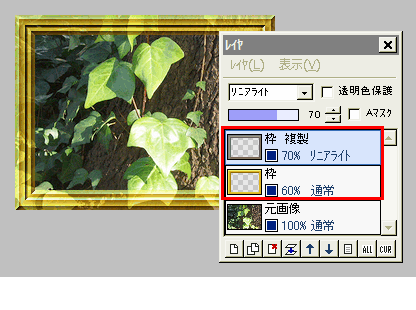
枠複製レイヤの合成モードを「リニアライト」にします。
さらに真ん中の枠レイヤの不透明度を下げて、元画像が透けるようにします。
フレームの凹凸を強調している枠複製レイヤ(ハイパスのレイヤ)も、好みで不透明度を調整します。
また、真ん中の枠レイヤは、「スクリーン」などの合成モードにしてもいいでしょう。
(「通常」とは微妙に結果が違います)
上手く仕上がったら、「レイヤ」⇒「表示レイヤをすべて結合」して保存します。