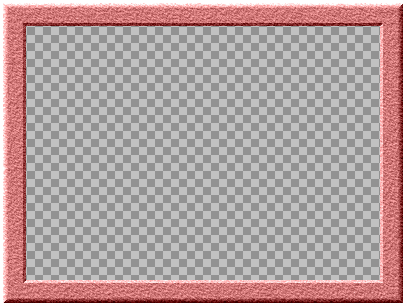
よく使う大きさで額(フレーム)だけを作り、何度も使い回す方法です。 後で画像をはめ込む部分は透明にして、アルファ付きPNGで保存します。
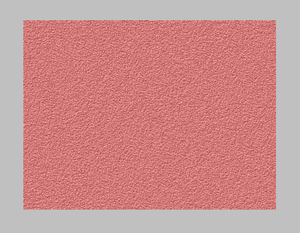
後で写真をはめ込みやすくするために、デジカメ写真の一般的な縦横比、4:3(縦用なら3:4)で額を作る例で説明します。
幅400&高さ300など4:3の縦横比で、額にしたいテクスチャや模様の画像を用意します。
「新規作成」で新たに作ってもいいですし、大きな画像の一部を「トリミング」や「サイズ変更」等で希望の大きさにしてもいいです。
左の例は新規作成後、濃いピンクで塗りつぶしてから、「ノイズ」「エンボス」を実行したものです。
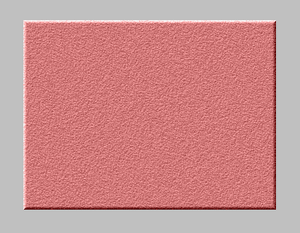
「フィルタ」⇒「立体枠」で、好みの枠幅で縁を立体的にします。
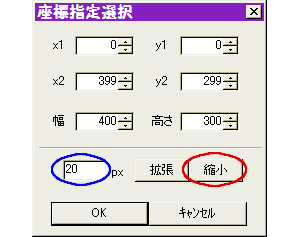
「選択範囲」⇒「すべて選択」をクリックして、全体を選択枠で囲んでから、「選択範囲」⇒「座標を指定して選択」をクリックします。
好みの額の幅を左下の空白ボックスに入力して、右横の「縮小」をクリックします。
選択枠が小さくなるので、確認してからOKします。

選択枠が表示されている状態で、「フィルタ」⇒「立体枠」をクリックします。
枠の幅に適当な値(←この値は覚えておいてください)を入れて、「凹ませる」にチェックしてOKすると、左図のように枠の内側がくぼみます。
★ なお、複雑な凹凸の額にしたい方は、「選択範囲の縮小」と「立体枠」を、何度か繰り返してください。
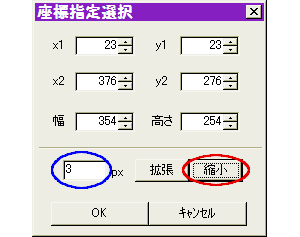
最後に中央部分を消去して、透明にします。
「選択範囲」⇒「座標を指定して選択」をクリックし、さっき凹ませた枠の幅と同じ値を左下のボックスに入れ、右横の「縮小」をクリックしてからOKします。
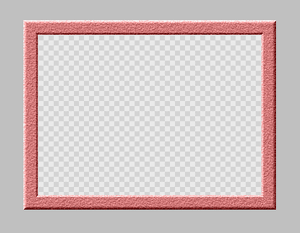
「選択範囲」⇒「消去」を実行すると、左図のように中央が透明(背景をチェック柄で表示をONにしています)になります。
選択範囲を解除してから、「選択範囲」⇒「範囲」⇒「アルファ付きPNGに出力」で、適当な名前を付けて保存します。
作った額に写真をはめる方法はこちら

_/_/_/_/_/_/_/_/ 色々な額を作ってみました _/_/_/_/_/_/_/_/
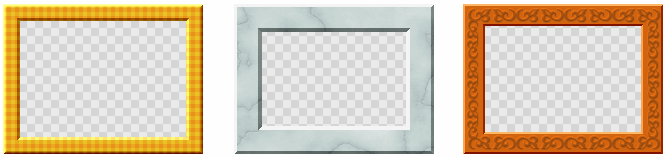
左: 塗りつぶしとチェックのテクスチャ画像を利用
中央: 大理石のテクスチャを利用
右: 塗りつぶし後、周囲に絵記号を文字入れ⇒「エンボス」の画像を利用