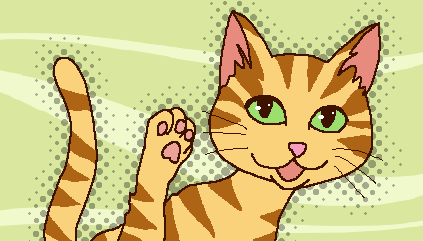
キャラクターなどのイラストの後ろに、水玉(ドット)の影をつける方法です。 AzPainterでは「トーン変換」を使うと、簡単に作れます。
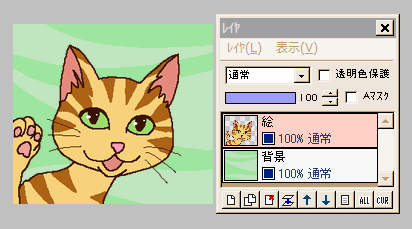
まず背景と、影をつけたいキャラクターは、別のレイヤに描いておきます。
ここでは、キャラクターを描いたレイヤを「絵」とします。
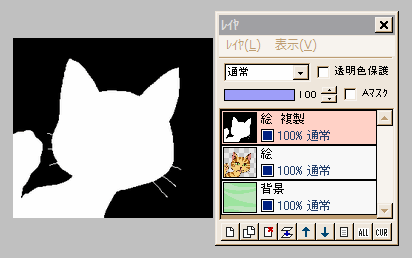
絵レイヤを複製します。
絵複製レイヤに対して、「フィルタ」⇒「アルファ操作」⇒「アルファ値からグレイスケール作成」を実行します。
キャラクターを描いた部分が白に、透明な部分は黒になります。
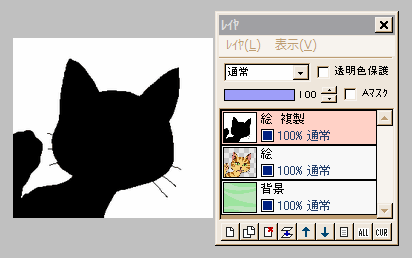
さらに、「フィルタ」⇒「カラー」⇒「ネガポジ反転」します。
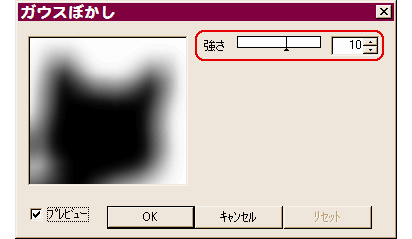
「フィルタ」⇒「ぼかし」⇒「ガウスぼかし」を、黒い部分の形がボンヤリわかる程度の強さで実行します。
画像の大きさによって最適値が異なるので、加減が難しいですが・・・。
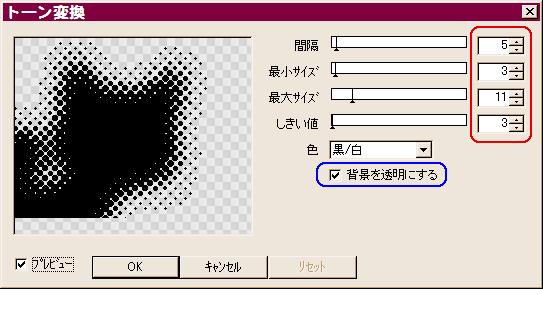
では、このぼかしを水玉に変換しましょう。
「フィルタ」⇒「イメージ生成」⇒「トーン変換」をクリックします。
プレビューが白黒の状態で、各設定値を適当にいじって、好みの水玉にします。
最後に「背景を透明にする」にチェックを入れて、OKしましょう。
(最後に透明にした方が、プレビューが見やすいです)
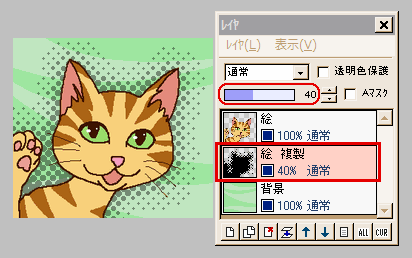
水玉になった絵複製レイヤを、絵レイヤの下に移動させて、不透明度を適当に調整します。
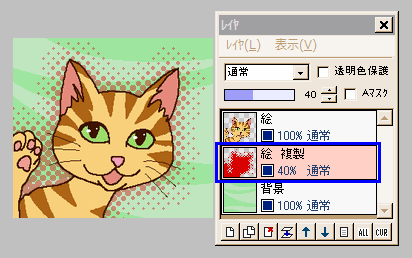
★ 水玉の色を変えたい時は・・・・
方法1: 描画色を黒にした状態で、「フィルタ」⇒「色の置き換え」でドットの色を変える
方法2: 変えたい色に描画色をセットしてから、(描画ツールで)Enterキーを押しながら水玉の上をクリックして、色を置き換える
・・・のどちらかで。
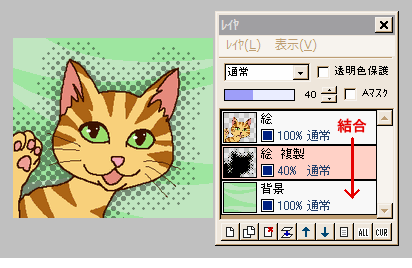
最後に水玉の絵レイヤに対し、「フィルタ」⇒「アンチエイリアシング」を初期設定のまま実行すると、水玉のエッジが滑らかになります。
レイヤを結合して完成です。
なお「ガウスぼかし」の前に、「フィルタ」⇒「メディアン」を最小値7×7など(場合によってこれを複数回繰り返す)で、黒い部分を太らせておくと、影部分が大きく出ます。
水玉の状態は、黒い部分の面積、ガウスぼかしの強さ、「トーン変換」の設定値・・・の組み合わせで決まります。
画像の大きさも関係してくるので、思ったような仕上がりになるまで、何度か試行錯誤してみましょう。