

イラストなどに、斜め十字のキラキラした光をつける加工です。 描画ツール(ブラシ)で描くよりも、繊細な光り方になります。

元画像の上に新規レイヤ「光」を作ります。
ここに、白の鉛筆ツール(自由線)で、キラキラを出したい部分に点を打ちます。
サイズは適当に変化を付けてください。

光レイヤの透明部分を、黒で塗りつぶします。

光レイヤを複製します。

光複製レイヤに対して、「フィルタ」⇒「ひっかき」を、長さ30以上くらい、角度は−45度(初期設定のまま)で実行します。
なお「長さ」の値は、覚えておいて下さい。

続いて、「フィルタ」⇒「ぼかし」⇒「モーションブラー」をクリックします。
範囲を20〜30くらい、角度を135度にしてOKします。
この「範囲」の値も、覚えておいて下さい。

一番上の光複製レイヤを非表示にして、真ん中の光レイヤを選択します。

このレイヤに先ほど同様、「ひっかき」と「モーションブラー」を実行しますが、今度は・・・・・
「ひっかき」を角度−135度、「モーションブラー」を角度45度(初期設定のまま)にしてください。
それぞれの「長さ」「範囲」は、覚えておいたものと同じにします。

一番上の光複製レイヤを選択して、表示させます。
レイヤの合成モードを「スクリーン」にしましょう。
左図のように、斜めの光条がきれいに交差していますか?
(もし上手く交わっていないなら、フィルタの角度設定をどこかで間違えています)
光複製レイヤを、下のレイヤと結合します。

結合してできた光レイヤの合成モードを「スクリーン」にすると、元画像にキラキラが反映されます。
★ なお画像によっては「加算」も使えます。
「加算」は発光した感じになりますが、効果が強すぎる時は、レイヤの不透明度を下げるなどしてください。

キラキラの明るさを調整するには、光レイヤに対して、「フィルタ」⇒「カラー」⇒「ガンマ補正」や「レベル補正」を使います。
左の例では、「ガンマ補正」のガンマ値を、65まで下げてみました。
レイヤを結合して、完成です。

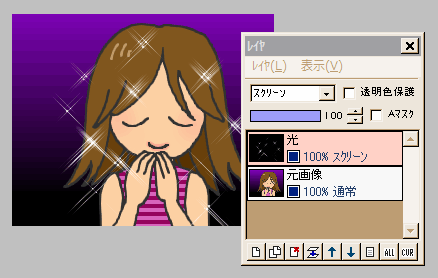
白の鉛筆ツールをサイズ1〜2にして、キラキラの光条が交わった所に点を打つと、さらに見栄えがします。
あまり点が真っ白だと悪目立ちするので、濃度は少し下げた方がいいかもしれません。
拡大表示して描くと、ラクに作業できます。