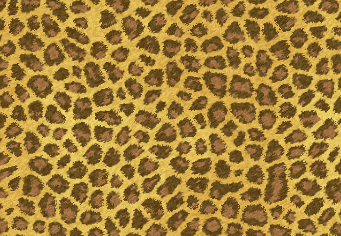
ヒョウの模様です。 特徴あるヒョウ柄を、かなりリアルに作る方法をご紹介しましょう。 AzPainterの色々な機能を使うので、練習として作ってみるのも勉強になりますよ。
★★★★★★★★★★★ 手順が長いので、2ページにわたって説明しています ★
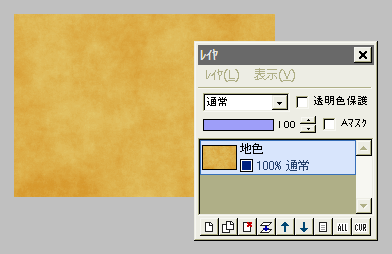
画像の周辺にやや不自然な部分ができるので、最後にそこを削除してもいいように、作りたい大きさよりも1〜2割大きいサイズで「新規作成」します。
描画色と背景色に、薄目の黄土色〜茶色の2色(ヒョウ柄の地色)をセットして、「フィルタ」⇒「イメージ生成」⇒「雲模様(シームレス)」を実行します。
これを「地色」レイヤとします。
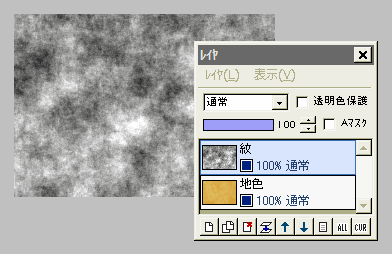
新規レイヤ「紋」を作ります。
ここに「雲模様」を、今度は色「黒/白」で描画します。
(雲模様は、全体にバランスがいいものを選んでください)
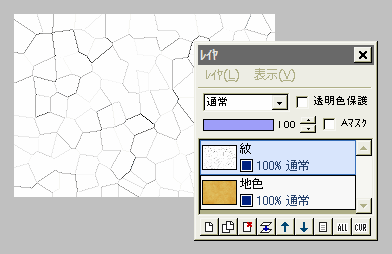
紋レイヤに、「フィルタ」⇒「ピクセレート」⇒「水晶」を、大きさ20で実行します。
さらに、「フィルタ」⇒「輪郭抽出」⇒「輪郭抽出」を実行します。
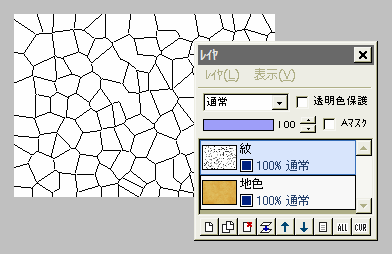
続いて、「フィルタ」⇒「カラー」⇒「2値化」を、しきい値255(最高値)で実行します。
すると左図のように、線が全て黒くなります。
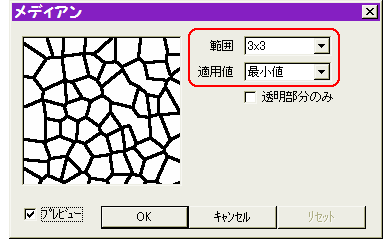
黒い線を太くして、白い部分を小さくしましょう。
「フィルタ」⇒「メディアン」を、3×3の最小値で実行します。
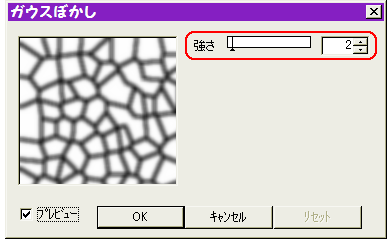
さらに、白い部分(ここが後で紋になります)の角を取って滑らかにしましょう。
「フィルタ」⇒「ぼかし」⇒「ガウスぼかし」を、強さ2で実行します。
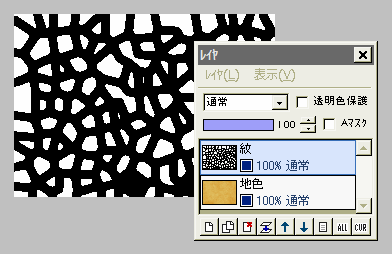
もう一度「2値化」を、今度はしきい値235で実行すると、左図のように白い部分が滑らかになりました。
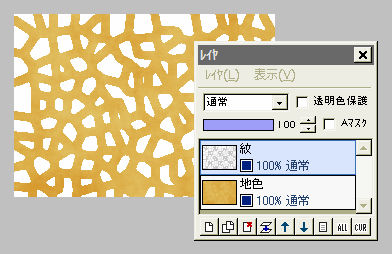
ここで描画色を黒にして、「フィルタ」⇒「アルファ操作」⇒「描画色を透明に」を実行します。
すると、黒い部分が透明になって、下の地色レイヤが見えるようになります。
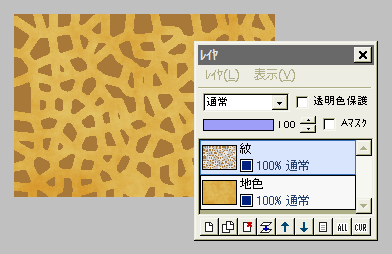
白い部分を、濃くします。
描画色を、地色よりも濃い鈍い茶色にセットします。
ツールを鉛筆にして、Enterキーを押しながら白い部分をクリックすると、白が描画色に置き換わります。
ここまでで、ヒョウの地色と紋ができました。
続いて、ヒョウ柄の特徴である、紋の周りの黒い点を作ります。
ヒョウ〜続きはこちら