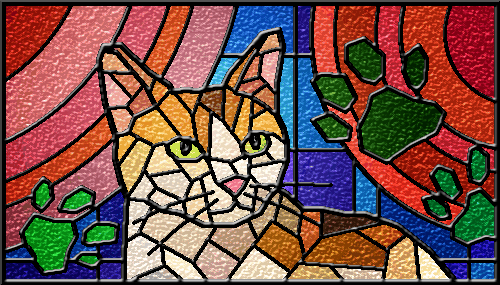
ステンドグラス風のイラストです。 黒線とベタ塗りだけの単純なイラストが、光が差し込む美しいステンドグラスに大変身します。 ぜひお試しください。
★★★★★★★ 3ページに渡って説明しています・・・長いですが、特に難しいところはありません ★
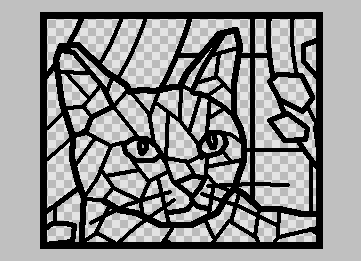
まず適当な大きさで「新規作成」し、透明レイヤに左のような線画を描きます。
具体的には、黒の鉛筆ツールで、サイズは4ピクセル以上にしてください。
(線が細すぎると、後で上手く立体化できません)
直線、連続直線、ベジェ曲線など、描き方はお好みでどうぞ。
なお、写真をトレースする方法を下で紹介していますが、自分で好きなものを描ける方なら、もちろんそれで結構です。

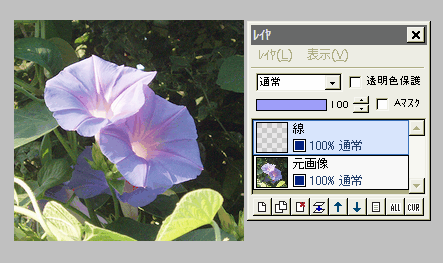
イラストが苦手な方でも、写真をトレースすると簡単に線画が作れます。
(得意でもトレースは楽ですが・・・笑)
まず写真(被写体の輪郭がはっきり見える、できるだけ単純な写真が向いています)を開いて、「選択範囲」⇒「トリミング」や「編集」⇒「サイズ変更(拡大縮小)」で適当な大きさにします。
元画像の上に新規レイヤを作って、「線」とします。
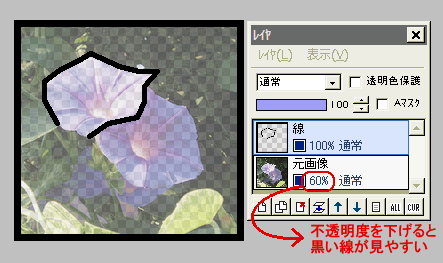
鉛筆ツールを描画色黒、サイズを枠にしたい大きさにして、線レイヤに「フィルタ」⇒「現在のツールで描画」⇒「枠線」を実行します。
枠が付いたら、線画を描きます。
「連続直線」を使い、被写体の輪郭を太目の線でトレースしましょう。
場合により、元画像レイヤの不透明度を少し下げると、黒い線が見やすくなります。
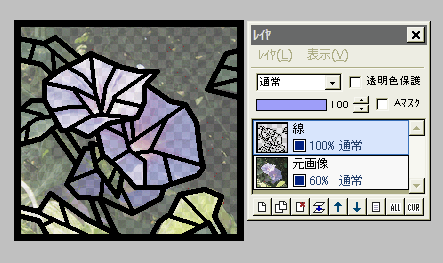
大事な輪郭は太い線で、他は少し細目の線にするといいでしょう。
(ただし、4ピクセルよりは細くしないでください)
ステンドグラスなので、実際には線がない部分も、適当に線で分割します。
左図は、中心になる花と葉を描き終わったところです。
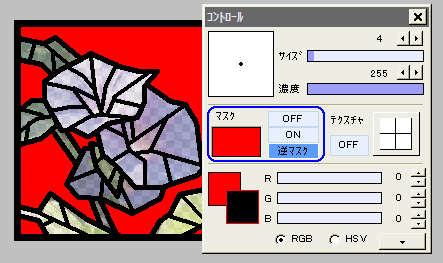
背景も適当に線で分けますが、ここで便利な方法を使いましょう。
背景部分を、黒以外の目立つ色(作例では赤を使っています)で塗りつぶします。
この色をマスク色にしてから、逆マスクをONにします。
(例えば赤が描画色の時に、「マスク」をクリックすれば、赤がマスク色になります)
再び描画色を黒に戻します。
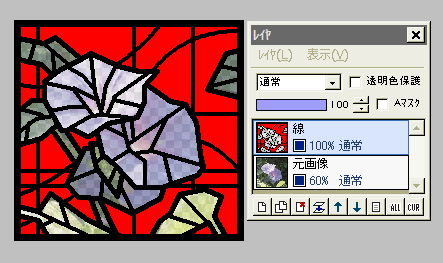
背景は、「直線」と「ベジェ曲線」を使って分割してみました。
逆マスクの部分だけにしか線が描けないので、簡単に背景だけが分割できます。
他にも円や四角、角丸の線などで背景を分割するのも素敵です。
この辺は、お好みで工夫してください。
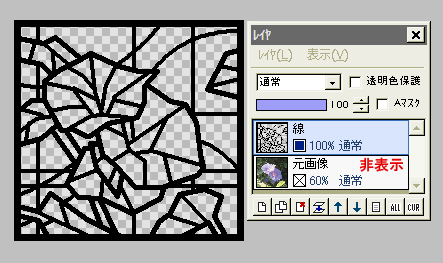
線を描き終わったら、「フィルタ」⇒「アルファ操作」⇒「描画色以外を透明に」を実行します。
これで黒の線だけになりました。
元画像レイヤを非表示にして、描き落としやはみ出しがないか確認します。
良ければ、元画像レイヤは削除します。
続き・・・「ガラスの質感を作って色を塗る」