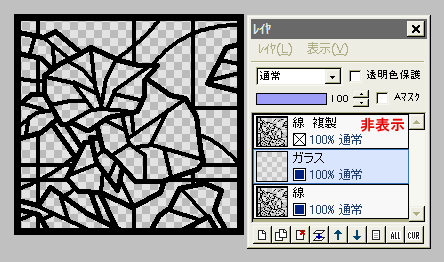
ではいよいよ、ガラス風の質感を作っていきます。
まず線レイヤを複製して、「非表示」にしておきます。
続いて新規レイヤ「ガラス」を作り、線レイヤと複製レイヤの間に置きます。
ガラスレイヤを選択した状態にしておきます。
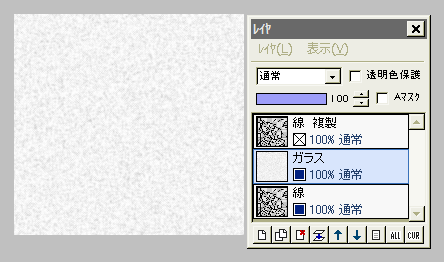
(さっき使った「(逆)マスク」はOFFにしてください)
ガラスレイヤを、まず白で塗りつぶします。
続いて「フィルタ」⇒「ノイズ」を、ノイズの量50くらいで実行します。
さらに、「フィルタ」⇒「ぼかし」⇒「レンズぼかし」を、ぼかしの強さ1(最小)で実行します。
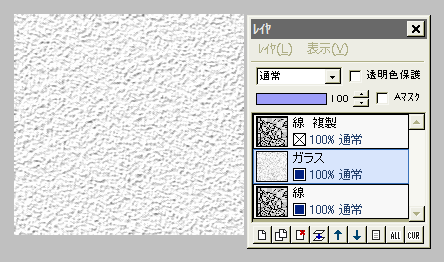
これに「フィルタ」⇒「エンボス」を、強さ5〜6くらいで実行します。
(値が大きければ、それだけガラスの凹凸がはっきり出ます)
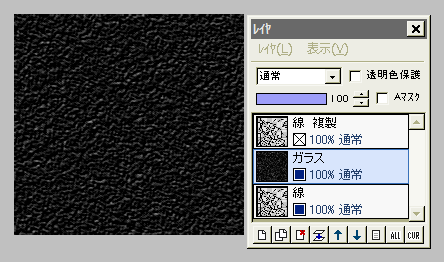
「フィルタ」⇒「カラー」⇒「ネガポジ反転」します。

このガラスレイヤの合成モードを「加算」にします。
さあ、これからは(楽しい?)色塗りです。
一番下の線レイヤを選択して、塗りつぶしツールで好きな色を付けていきます。
上のガラスレイヤが「加算」で効いているので、ただの塗りつぶしなのに、すりガラスのような独特の質感が出て、とても綺麗ですよ。
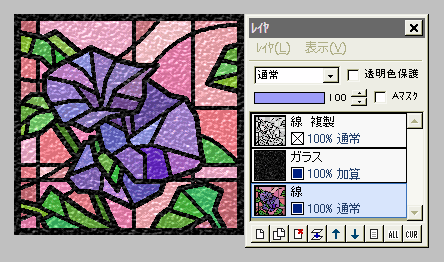
塗りつぶしツールでクリックしていくのは簡単なので、この部分だけなら小さなお子さんや、パソコン慣れしていない人でも楽しくできます。
ぜひ一緒にやってみてください。
左図は、一応全部塗り終わったところです。
一度塗った後でも、何度でも塗り直しができます・・・・・このステンドグラス風イラストは、色が勝負なので、納得いくまで工夫してみましょう。
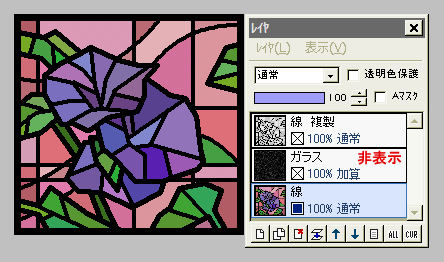
塗り終わった(と思った)ら、ガラスレイヤを非表示にして、塗り残しがないか確かめます。
大抵は隅の孤立したピクセルに塗り残しがあるので、表示を拡大して良く見て、見つかったら埋めてください。
(線レイヤを選択してから塗るのを忘れないように)

再びガラスレイヤを選択して表示させ、「レイヤ」⇒「下のレイヤと結合」します。
結合したレイヤの名前をを「ステンドグラス」と変えましょう。
この状態で上の「線 複製レイヤ」を表示させると、これで出来上がりでもいいような感じですが、もう一手間かけて、さらに綺麗にしますよ。
続き・・・「ライト効果と黒線の立体化」
「黒で線画を描く」に戻る