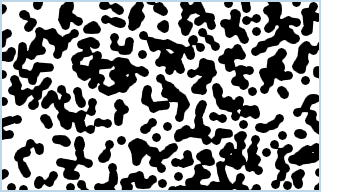
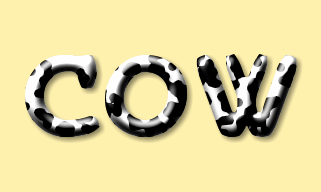
乳牛のような白黒の、小さめの牛柄パターンの作り方です。 右上はロゴに応用したものです。
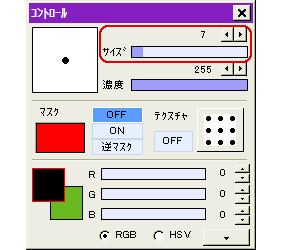
適当な大きさで「新規作成」したら、全体を白で塗りつぶします。
描画色を黒にして、鉛筆ツールをサイズ7にします。
(ブラシ形状は円で)
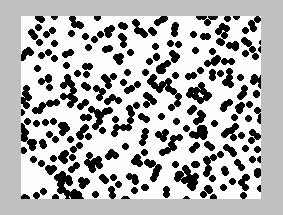
「フィルタ」⇒「現在のツールで描画」⇒「ランダム点」をクリックします。
初期設定のままOKすると、左図のように黒い点がランダムに描画されます。

「フィルタ」⇒「ぼかし」⇒「ガウスぼかし」を、強さ2で実行します。
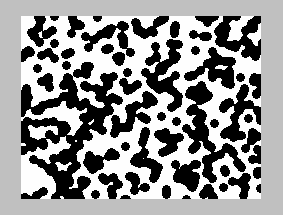
続いて「フィルタ」⇒「カラー」⇒「2値化」で、画像の状態を見ながらしきい値を調整して、好みの白黒のバランスにします。
左図は、しきい値190でOKしたものです。
白い部分がやや多くなるくらいにすると、牛柄の雰囲気が出るでしょう。
★ 白黒以外のまだら模様にしたい時は、ここで「フィルタ」⇒「色の置き換え」などを使って、色を変えてください。
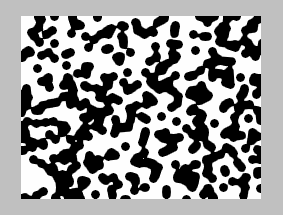
滑らかな牛柄にするために、「フィルタ」⇒「アンチエイリアシング」を初期設定のまま実行して出来上がり!
なおシームレスにしたい場合は、アンチエイリアシングの前に「シフト」で画像をスクロールし、手作業で修正してください。
画像がシームレスか確かめるには

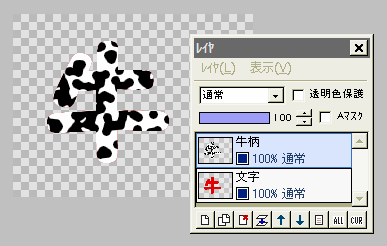
<応用1>
別のレイヤにテキストツールで文字を描画します。
(描画色は適当で構いません)
牛柄レイヤを文字レイヤの上に置き、「フィルタ」⇒「アルファ操作」⇒「下のレイヤの値をコピー」すれば、牛柄が文字の形に切り抜かれます。
詳しくはこちらを御覧ください。 ↓↓↓
テクスチャを文字の形に切り抜く
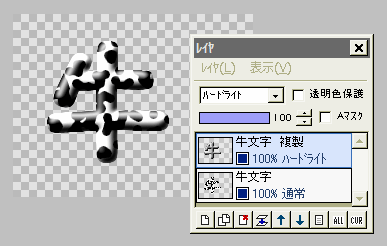
<応用2>
文字の形に切り抜いた牛柄を、本格立体文字3の方法で立体化すると、左図のようなロゴが作れます。
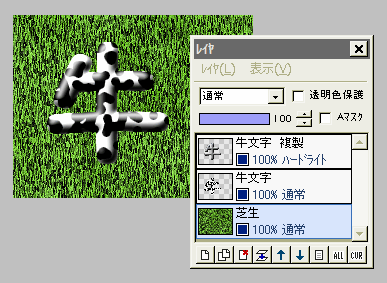
<応用3>
さらに芝生レイヤを一番下に置いたのが左の例です。
芝生はあらかじめ作っておいたものを、「レイヤ」⇒「画像ファイルから新規レイヤ」で読み込んでもいいですし、文字の後で新規レイヤ上に作ってもOKです。
最後に「表示レイヤをすべて結合」して保存します。
牛柄(大)の作り方はこちら