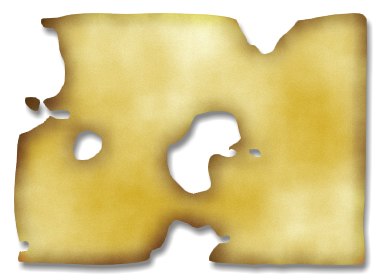
色焼けして穴が開いた、ボロボロの紙です。 雲模様フィルタを効果的に使います。
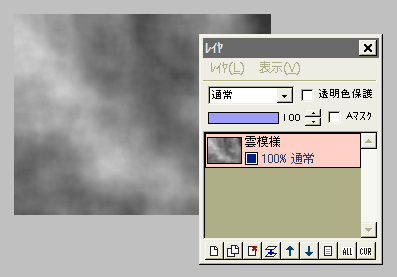
描画色を黒、背景色を白にセットしておきます。
適当な大きさで「新規作成」し、「フィルタ」⇒「イメージ生成」⇒「雲模様(全体)」を実行します。
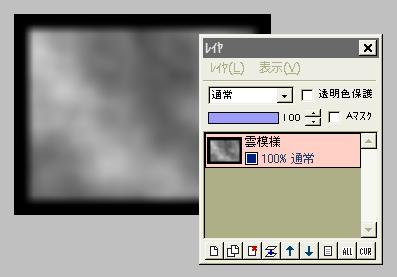
消しゴム以外のツールにして、ツールのサイズを15〜20 ピクセルにします。
「フィルタ」⇒「現在のツールで描画」⇒「枠線」を実行して、黒い枠を描きます。
続いて「フィルタ」⇒「ぼかし」⇒「ガウスぼかし」を、強さ3くらいで実行します。
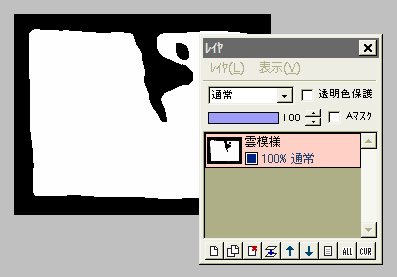
「フィルタ」⇒「カラー」⇒「2値化」をクリックします。
しきい値のスライダーを左側に動かして、白い部分が穴の開いた紙の形になるようにします。
もしこの段階で、気に入った形が出来なかったら、最初の雲模様からやり直してください。
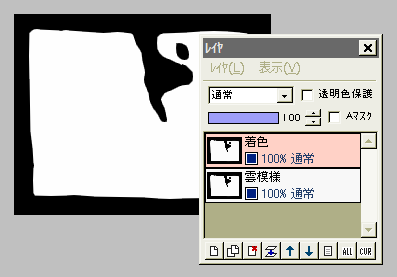
「フィルタ」⇒「アンチエイリアシング」を初期設定のまま実行して、白い部分の縁を滑らかにします。
このレイヤを複製し、名前を「着色」とします。
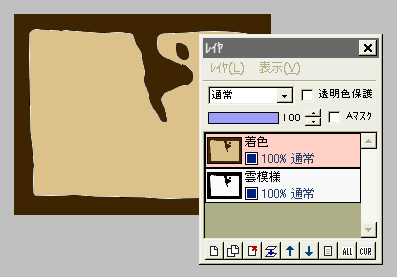
着色レイヤの、黒い部分を濃い焦げ茶色に、白い部分を薄茶やクリーム色などに塗りつぶします。
(Enterキーを押しながらクリックすると、離れている部分も一度に色が置き換わります)
アンチエイリアスがかかっている部分が、うっすら白く残りますが、気にしなくて大丈夫です。
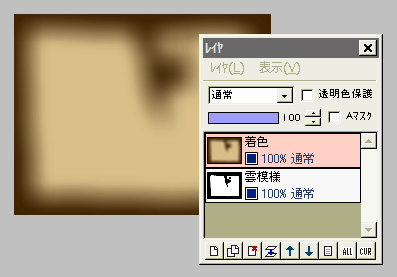
着色レイヤに対し、「フィルタ」⇒「ぼかし」⇒「ガウスぼかし」を、強さ8〜10 くらいで強めに実行します。
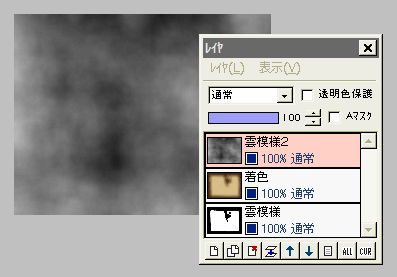
着色レイヤの上に新規レイヤ「雲模様2」を作ります。
描画色と背景色を白黒にしてから、「フィルタ」⇒「イメージ生成」⇒「雲模様(全体)」を実行します。
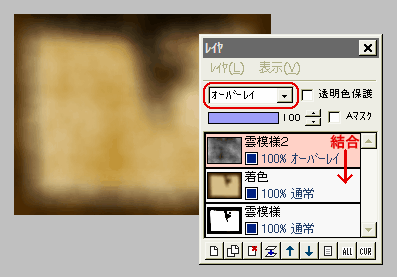
雲模様2レイヤを「オーバーレイ」「ソフトライト」「焼き込み」など、好みの合成モードにします。
雲模様2レイヤを、下の着色レイヤと結合します。
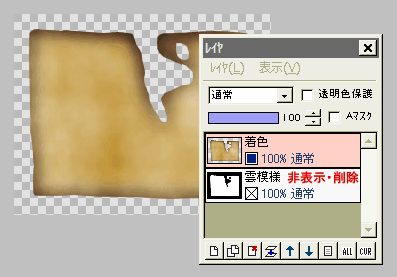
着色レイヤに対し、「フィルタ」⇒「アルファ操作」⇒「下のレイヤの輝度からコピー」を実行します。
下の雲模様レイヤを非表示にしてみてください。
ボロボロの形に切り抜かれましたね。
雲模様レイヤはもう必要ないので削除します。
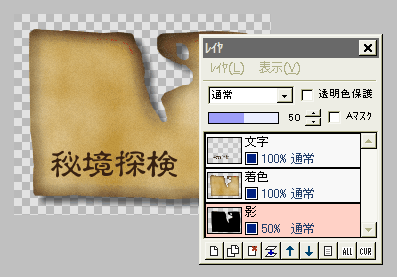
好みで「フィルタ」⇒「ノイズ」を、ごく少量で実行してもいいでしょう。
この後、文字入れや影つけなど自由にアレンジしてください。
周りの透明部分は、使用目的に合わせて処理しましょう。
(BMPやJPEGで保存すれば、自動的に白になります)
影の付け方
応用: 画像を焼け焦げにする