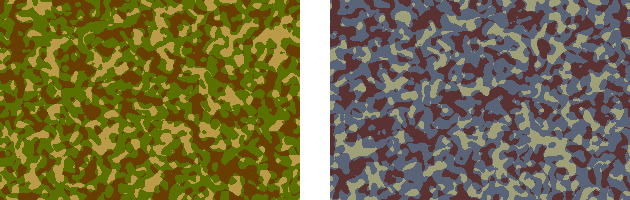
おなじみ迷彩模様です。 色々な作り方があると思いますが、できるだけシンプルな方法を考えてみました。 シームレスにならないのが残念ですが・・・。
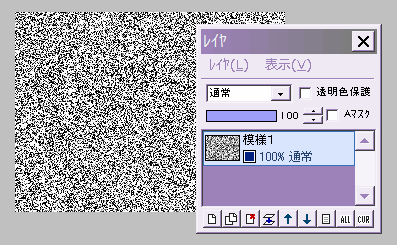
適当な大きさで「新規作成」し、このレイヤを「模様1」とします。
全体を白で塗りつぶしたら、「フィルタ」⇒「ノイズ」を、量512(最高値)で実行します。
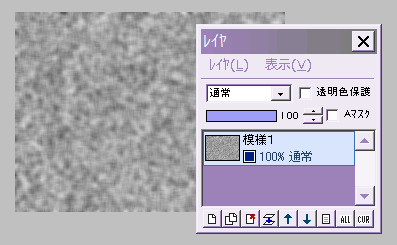
「フィルタ」⇒「ぼかし」⇒「ガウスぼかし」を、強さ2で実行します。
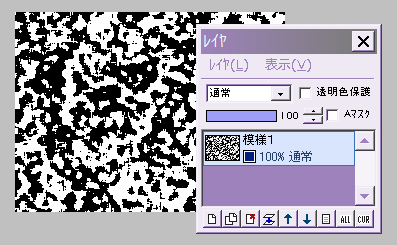
「フィルタ」⇒「カラー」⇒「2値化」を、しきい値160くらいで実行します。
左図のように、白い部分がやや多いくらいにしてください。
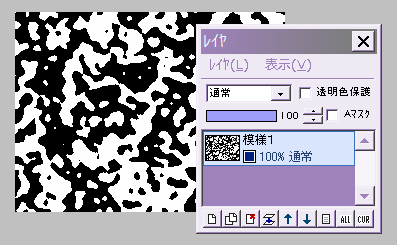
これに再び「フィルタ」⇒「ぼかし」⇒「ガウスぼかし」を強さ2で実行します。
さらに「フィルタ」⇒「カラー」⇒「2値化」を、今度はしきい値128(初期設定のまま)実行します。
ここまでで、左図のような感じになっていれば、OKですよ。
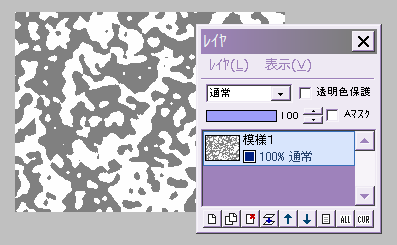
この黒い部分をグレーに換えておきます。
描画色をRGBカラーで(128、128、128)の50%グレーにセットします。
鉛筆ツール等にして、ENTERキーを押しながら画像の黒い部分をクリックすると、黒がすべてグレーに変わります。
ここまでで半分終わりました。
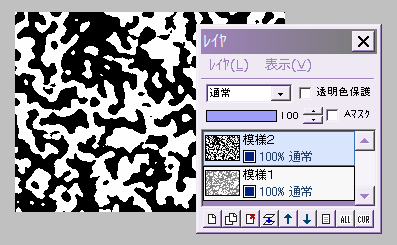
模様1レイヤの上に、新規レイヤ「模様2」を作ります。
この模様2レイヤに、これまでの模様1レイヤと、全く同じことをします。
(最初がノイズなので、出来上がる画像は違うものになりますが)
ただし、最後はグレーにせず、白黒のままで結構です。
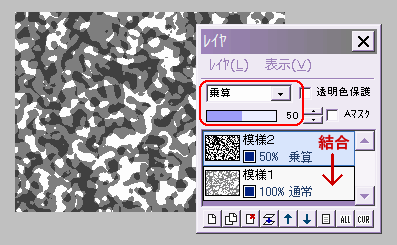
模様2レイヤの合成モードを「乗算」にして、レイヤの不透明度を50%にします。
2つのレイヤの模様が、混じった感じになります。
模様2レイヤを、下のレイヤと結合します。
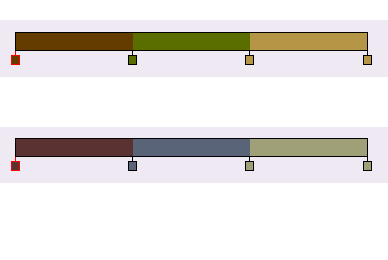 後は色をつけるだけです。
後は色をつけるだけです。
画像は白・明るいグレー・濃いグレーの3色になっているので、それぞれに対してENTERキー&クリックでもいいですし、「フィルタ」⇒「カラー」⇒「色の置き換え」も使えます。
グラデーションマップで着色する場合は、左図のように、カスタムグラデーションを作っておきます。
分岐点は等間隔で、「間の色を単色化」にチェックを入れました。
迷彩模様は、くすんだ茶色の濃淡や、鈍いグレー系の色が特徴です。
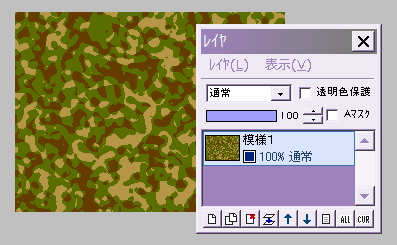
「フィルタ」⇒「カラー」⇒「グラデーションマップ」で着色してみました。
この状態からでも、ENTERキー&クリック等で色の変更ができます。
納得いくものができたら、保存します。
参考:迷彩模様2