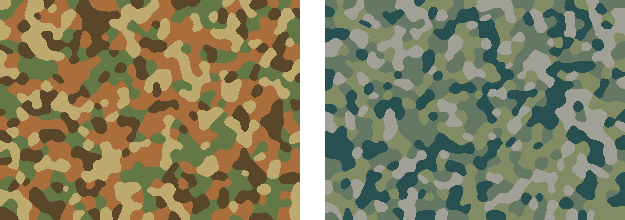
「ランダム点」と「グラデーションマップ」を使った迷彩模様の作り方です。 「迷彩模様1」よりも、柄が大き目になります。
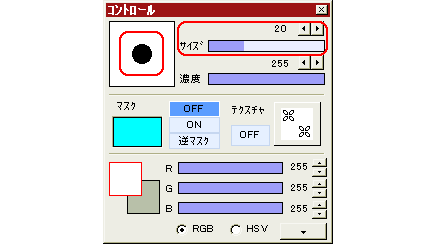
適当な大きさで「新規作成」し、白で塗りつぶします。
ツールを「鉛筆」、ブラシ形状を円にして、サイズは20にします。
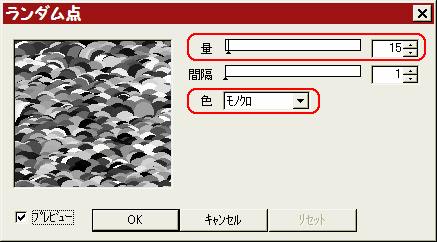
「フィルタ」⇒「現在のツールで描画」⇒「ランダム点」をクリックします。
量を15、色をモノクロにしてOKします。
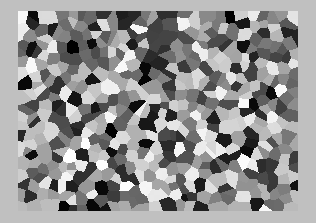
「フィルタ」⇒「ピクセレート」⇒「水晶」を、大きさ10で実行します。
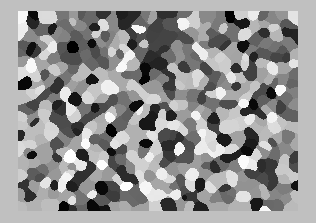
模様を滑らかにするために、「フィルタ」⇒「メディアン」を、中央値7×7で実行します。
これで迷彩模様の素ができました。
後は着色です。

コントロールウィンドウ下から、カスタムグラデーションの編集ダイアログを開きます。
全体を4等分して、「間の色を単色化」にチェックを入れます。
好みの迷彩色を設定して、OKしてください。
ここでは、左からRGBカラーで(90、80、60)(70、100、110)(120、140、100)(170、170、130)の4色を使っています。
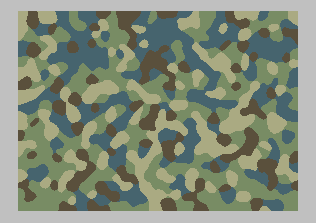
「フィルタ」⇒「カラー」⇒「グラデーションマップ」をクリックすると、左図のように迷彩模様に色がつきます。
なおここで色が気に入らなければ、「フィルタ」⇒「色の置き換え」や「ENTERキー&クリック」で、色を変えることもできます。
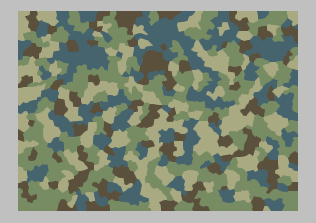
左図はこの後、「フィルタ」⇒「ピクセレート」⇒「水晶」と「アンチエイリアシング」を、いずれも初期設定のまま実行したものです。
これもなかなかいい感じですね。
気に入ったものができたら、保存して完成です。
参考:迷彩模様1