
清涼感のある水のイメージ画像です。 雲模様をメタリックに加工して着色後、「波紋」で変形して横に伸ばしました。 バナーの台やロゴの背景、タイトル画像などに使えます。
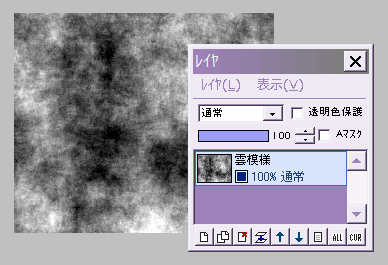
この作例は●hotoshopの「クロム」をAzPainterで再現!の応用です。
そちらを参照して、手順を理解してから行ってください。
適当な大きさで新規作成します。
後で横だけ2倍に伸ばすので、そのつもりでサイズを設定しましょう。
「フィルタ」⇒「イメージ生成」⇒「雲模様(シームレス)」を「黒/白」で実行します。

この雲模様に、「フィルタ」⇒「ぼかし」⇒「ガウスぼかし」を強さ3で実行し、レイヤを複製します。
後は●hotoshopの「クロム」をAzPainterで再現!と同じように進めます。
上の複製レイヤは「エンボス10」「ガウスぼかし3」「グラデーションマップ」、下のレイヤは「エンボス10(反転)」「ガウスぼかし3」「グラデーションマップ」ですね。
ただしこの作例では、グラデーションマップには、左図のような「黒白黒白黒」のカスタムグラデーションを使っています。
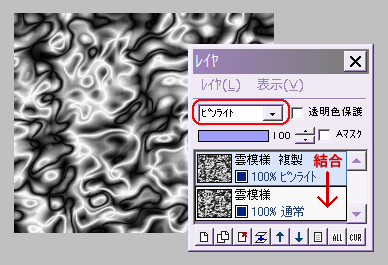
雲模様複製レイヤの合成モードを「ピンライト」にすると、左図のようにウニョウニョテラテラ?した画像になるはずです。
雲模様複製レイヤを、下のレイヤと結合します。
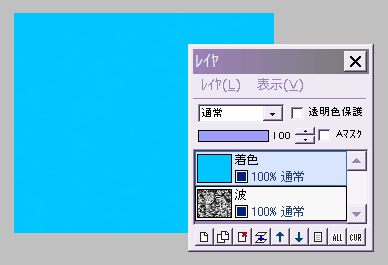
わかりやすいように、雲模様レイヤを「波」と名前を変えました。
では色を付けましょう。
波レイヤの上に新規レイヤ「着色」を作り、水色で塗りつぶします。
ここではRGBカラーで(0、200、255)の色を使っています。

着色レイヤの合成モードを「スクリーン」にします。
波立つ水面のような画像になりました。
着色レイヤを下の波レイヤと結合します。
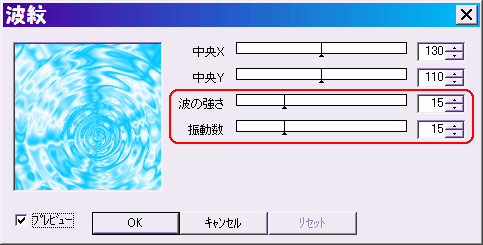
さらに水らしく見せましょう。
「フィルタ」⇒「変形」⇒「波紋」をクリックします。
「波の強さ」と「振動数」を適当に調節してOKします。
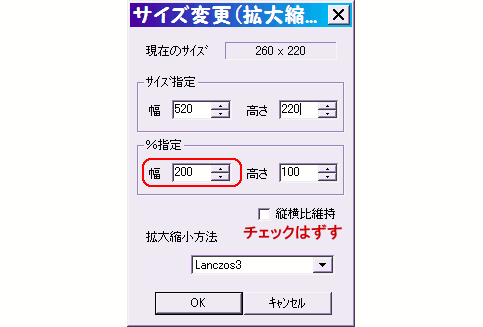
横に引き伸ばして、水面の波紋らしくします。
「編集」⇒「サイズ変更」(拡大縮小)で、「縦横比維持」のチェックをはずしてから、%指定の幅のみ200を入力してOKします。

← これで出来上がりです!