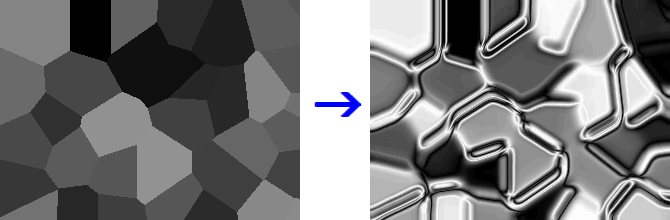
某有名画像編集ソフトの「クロム」というフィルタを、擬似的にAzPainterで再現してみました。 「エンボス」「ガウスぼかし」と「グラデーションマップ」を使います。

作例では元画像として、白黒の「雲模様」に、「水晶」を大きさ50で適用したものを使っています。
もちろん他の画像でも構いませんが、この加工はカラーの画像でも、モノクロになるのでそのつもりで。
(これはPhotoshopでも同じです)

元画像に「フィルタ」⇒「ぼかし」⇒「ガウスぼかし」を、強さ3で実行します。
なお、フィルタの適用値は、一例です。 (以下同)
この元画像を複製します。
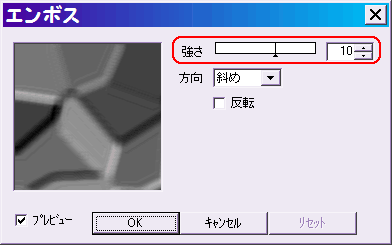
元画像複製レイヤに対して、「フィルタ」⇒「エンボス」を、強さ10で実行します。
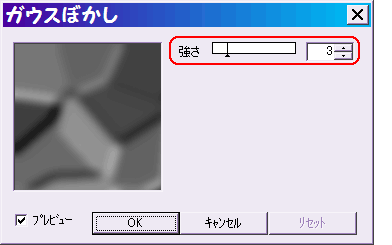
続いて「フィルタ」⇒「ぼかし」⇒「ガウスぼかし」を、強さ3で実行します。
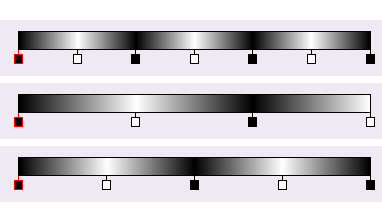
これに「フィルタ」⇒「カラー」⇒「グラデーションマップ」を実行しますが、あらかじめ左図のようなカスタムグラデーションを作って、選択状態にしておいてください。
どれも全て完全不透明で、分岐点は等間隔、黒⇒白⇒黒⇒白・・・です。 (白黒が反転していても構いません)
この作例では、一番上のカスタムグラデーションを使っています。
グラデーションによって、微妙に仕上がりが変わるので、色々試してみてください。

元画像複製レイヤに、グラデーションマップを実行すると、左図のようなメタリックな感じになります。
これで半分?できました。
(これだけでも結構使えそうですけどね・・・)
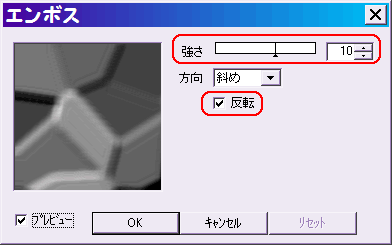
この元画像複製レイヤを非表示にして、今度は下の元画像レイヤを選択します。
このレイヤにも、上のレイヤと同じ加工をしますが、最初の「エンボス」だけは、「反転」にチェックを入れます。
ここが重要ポイントです! ↑↑↑
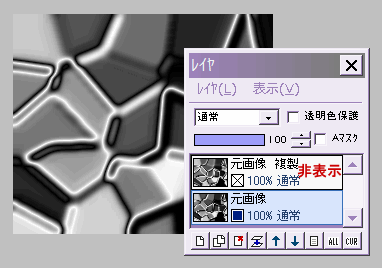
元画像レイヤに「エンボス」の後、「ガウスぼかし(強さ3)」「グラデーションマップ」(← さっきと同じカスタムグラデーションを使います)を実行すると、左図のようになります。

再び、上の元画像複製レイヤを選択して表示させます。
このレイヤの合成モードを「ピンライト」にします。
よりメタリックな質感が強調されましたね。
「オーバーレイ」など他の合成モードも、好みにより使えます。
レイヤを結合して完成です。
このテクニックを使った画像作成例 ⇒ 水のイメージ
Photoshop の「ラップ」を AzPainterで再現