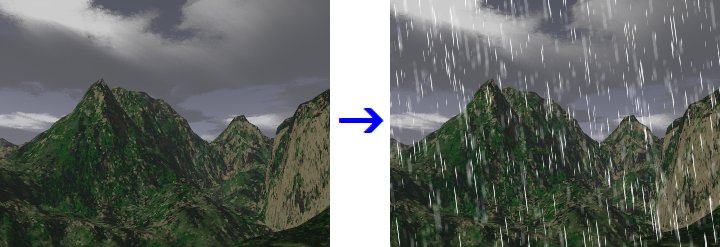
ノイズを素に、「ひっかき」「モーションブラー」で雨を作っています。 フィルタの値を調節することで、色々な雨が表現できます。
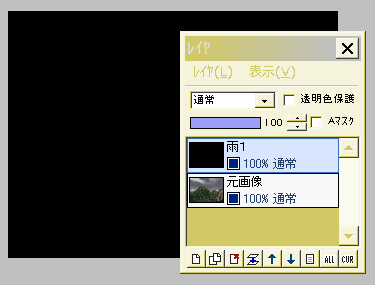
元画像の上に新規レイヤ「雨1」を作り、黒で塗りつぶします。
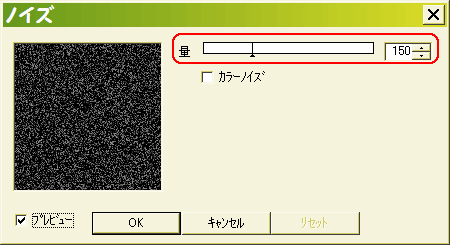
雨1レイヤに、「フィルタ」⇒「ノイズ」を150くらいの量で実行します。
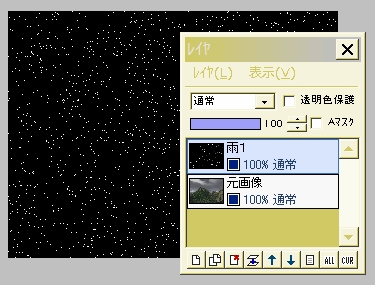
「フィルタ」⇒「カラー」⇒「2値化」で、画面を見ながら「しきい値」を設定して、白い点の量を調節します。
(この例では、しきい値を145にしています)
この点が雨の素になるので、どんな雨を降らせたいかによって、量を決めてください。
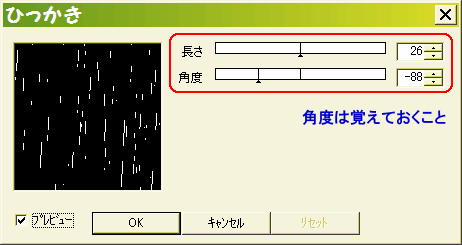
「フィルタ」⇒「ひっかき」を、好みの長さと角度で実行します。
降らせたい雨のイメージに合わせて値を設定しましょう。
なお、この時の「角度」は、覚えておいてください。
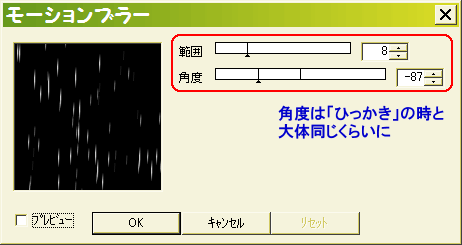
「フィルタ」⇒「ぼかし」⇒「モーションブラー」を、範囲はお好みで、角度はさっきの「ひっかき」の時と、大体同じ値に設定して実行します。
このプレビュー画面で白い部分が雨になるので、そのつもりで値を決めましょう。

リアルな雨を作るために、もう一手間かけます。
雨1レイヤを複製して、雨2レイヤとします。
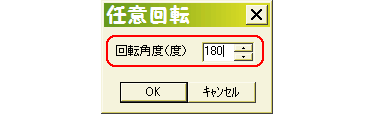
雨2レイヤに対して、「選択範囲」⇒「任意回転」で、回転角度に180と入力してOKします。
雨2レイヤだけが、さかさまになりました。
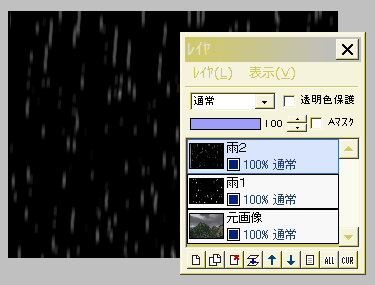
雨2レイヤに対して、「フィルタ」⇒「ぼかし」⇒「ガウスぼかし」を強さ1(初期設定)で実行します。

雨1、雨2レイヤの合成モードを両方とも「スクリーン」にします。
画面いっぱいに雨が降りましたね!
必要に応じて、各雨レイヤの不透明度を調節します。
「表示レイヤをすべて結合」して保存します。
参考:雪を降らせてみる