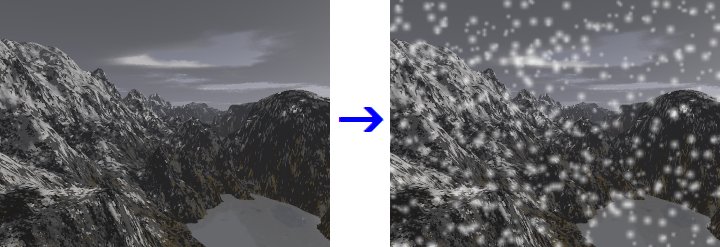
ノイズを素に作った白い点を、「メディアン」で大きくしてからぼかして雪にしました。 遠近感を出すために、雪は2枚のレイヤを使っています。
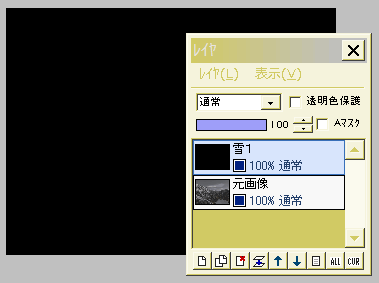
元画像の上に新規レイヤ「雪1」を作り、黒で塗りつぶします。
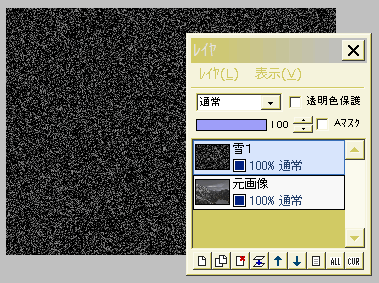
雪1レイヤに、「フィルタ」⇒「ノイズ」の量を150で実行します。
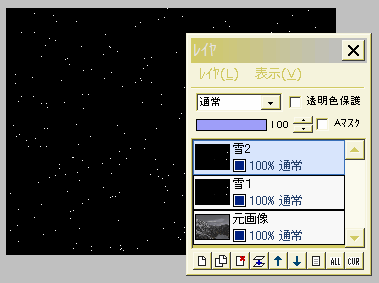
「フィルタ」⇒「カラー」⇒「2値化」で、しきい値を150にして実行します。
小さな白い点々になりましたね。
このレイヤを複製して、雪2レイヤとします。
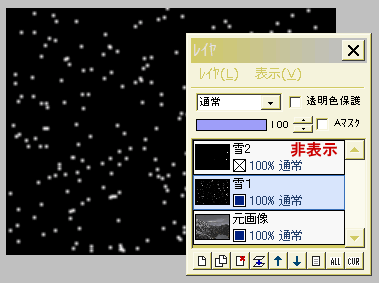
これからこの2つの雪レイヤを、それぞれ別に加工していきます。
まず雪2レイヤを非表示にして、雪1レイヤに「フィルタ」⇒「メディアン」を「3×3、最大値」で実行します。
白い点が少し大きくなります。
これに「フィルタ」⇒「ぼかし」⇒「ガウスぼかし」を、強さ1で実行して、雪のようにします。

次に、雪2レイヤを選択して、表示させます。
「選択範囲」⇒「任意回転」で、回転角度に180を入力してOKします。
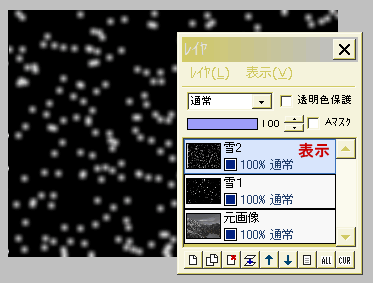
雪2レイヤに、「フィルタ」⇒「メディアン」を「5×5、最大値」で実行します。
雪レイヤ1の時より、点が大きくなります。
これに「フィルタ」⇒「ぼかし」⇒「ガウスぼかし」を強さ2で実行すると、雪のようになります。
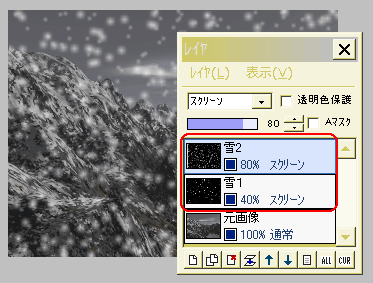
雪1、雪2レイヤの合成モードを両方とも「スクリーン」にします。
元画像の上に、一面に雪が降りましたね!
必要ならレイヤの不透明度を調節します。
「表示レイヤをすべて結合」して保存します。

「ガウスぼかし」の代わりに「モーションブラー」を使うと、吹雪にすることもできます。
参考:雨を降らせてみる