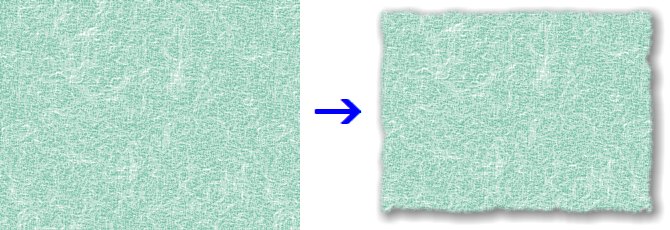
きっちり矩形の画像の縁を、ボサボサに見せる加工です。(作例は、わかりやすいように後ろに影を付けています) 古い紙、和紙などの画像はもちろん、普通の写真やイラスト画像に使っても、いい感じになります。
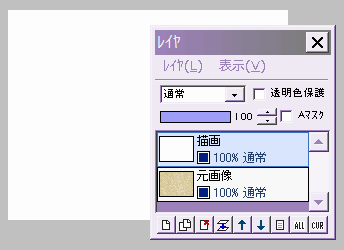
元画像の上に新規レイヤ「描画」を作り、白で塗りつぶします。
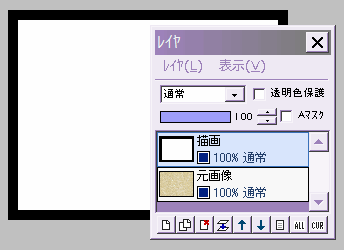
描画ツールを鉛筆にして、描画色を黒、サイズを10くらいにします。
「フィルタ」⇒「現在のツールで描画」⇒「枠線」を実行します。
黒い枠ができましたね。
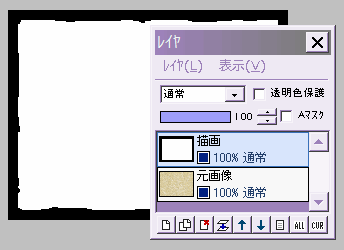
黒の鉛筆ツールのまま、サイズを1〜2に小さくします。
自由線で黒枠のところどころを、左図のように乱します。
この作業は、出来上がりをより自然にするためですが、面倒臭ければやらなくても構いません。
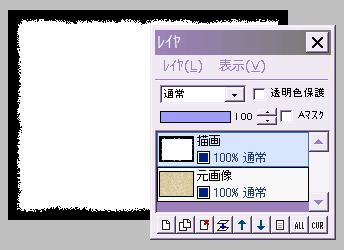
「フィルタ」⇒「拡散」を、範囲4くらいで実行します。
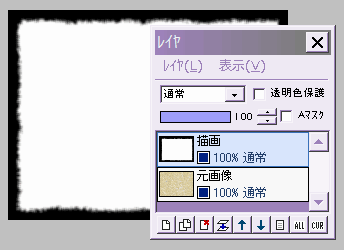
「フィルタ」⇒「ぼかし」⇒「ガウスぼかし」を、強さ1〜2で実行します。
この描画レイヤで、現在白っぽい部分の形に、元画像が切り抜かれます。
もし気に入らなければ、何段階か戻ってやり直しましょう。
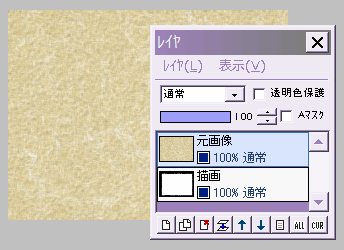
描画レイヤを、元画像レイヤの下に移動させます。
元画像レイヤを選択します。
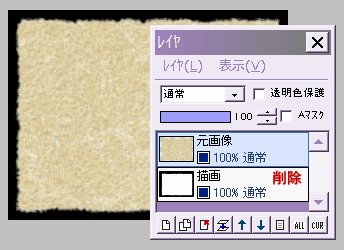
元画像レイヤに対して、「フィルタ」⇒「アルファ操作」⇒「下のレイヤの輝度からコピー」を実行します。
描画レイヤの白っぽい(輝度が高い)部分が、そのまま元画像レイヤで不透明になって残りました。
描画レイヤは、もう必要ないので削除します。
背景を透明のまま保存したい時は、ここで「レイヤ」⇒「アルファ付きPNGに出力」します。

新規レイヤ(背景)を作って元画像の下に移動させ、好きな色で塗りつぶしたら、レイヤを結合して保存します。
元画像と背景レイヤの間に影用のレイヤを挟めば、影を付けることもできます。
参考:画像全体に影を付ける
参考:不透明部分だけに影を付ける