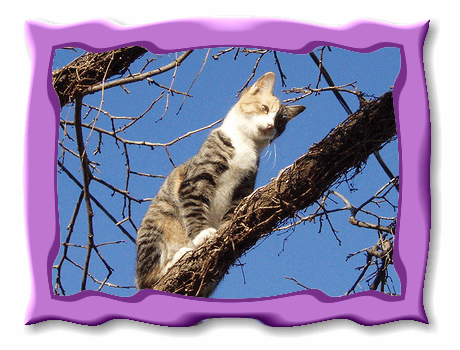
「波紋」を使って、ぐにゃぐにゃ?にした、お洒落な変形フレームです。 途中「現在のツールで描画」が活躍しますが、ツールの種類やサイズを間違えずに設定してください。
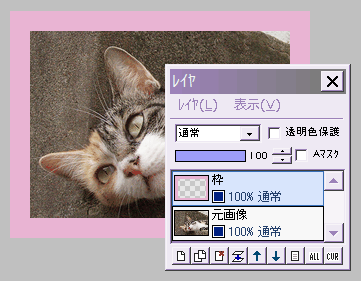
元画像の上に新規レイヤを作り、「枠」とします。
フレームにしたい色を描画色にセット、ツールを鉛筆、サイズを作りたいフレームの幅と同じにします。
枠レイヤ上で、「フィルタ」⇒「現在のツールで描画」⇒「枠線」を実行します。
画像の周囲に描画色の枠がつきました。
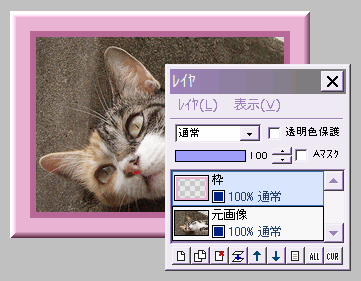
続いて、描画色をさっきより少し暗い色に変更し、ツールサイズも3分の1程度に小さくします。
「フィルタ」⇒「現在のツールで描画」⇒「不透明部分を縁取り」を実行します。
フレームの内側(不透明部分の外側)に、濃い色の枠がつきました。
さらに「フィルタ」⇒「立体枠」を好みの設定で実行し、フレームを立体的にします。
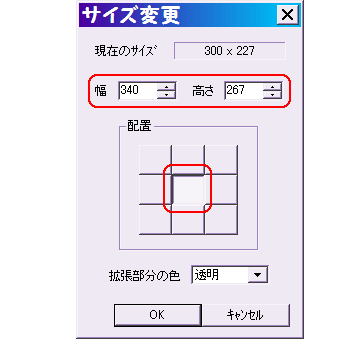
フレームをゆがめる前に、キャンバスサイズを広げておきましょう。
「編集」⇒「サイズ変更」で、幅&高さに現在のサイズの1〜2割ほど大きい値を入力し、配置を中央しにてOKします。

「フィルタ」⇒「変形」⇒「波紋」をクリックします。
作例は初期設定のままでOKしていますが、値をいじっても構いません。
工夫すると、面白いフレームが色々できます。
ただし、あまり極端な設定だと、フレームが壊れて?しまうので注意!
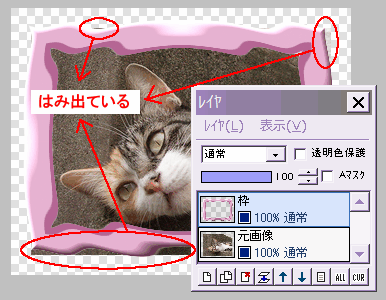
フレームがぐにゃぐにゃになりました。
しかし、変形したフレームに対して、矩形のままの元画像がはみ出ています。
それをこれから直していきます。
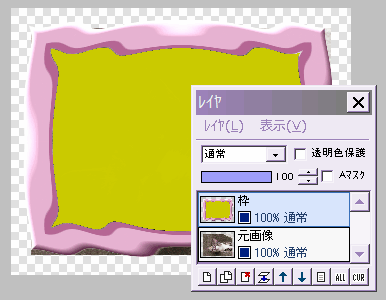
フレームに使っていない色を描画色にセットします。
枠レイヤで、フレームの内部を描画色で塗りつぶします。
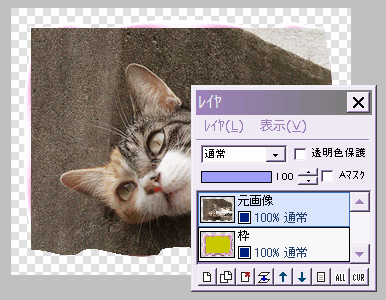
枠レイヤと元画像レイヤの上下を入れ替えます。
上の元画像レイヤを選択し、「フィルタ」⇒「アルファ操作」⇒「下のレイヤで透明な部分は透明に」を実行します。
フレーム外にはみ出ていた部分が、透明になりました。
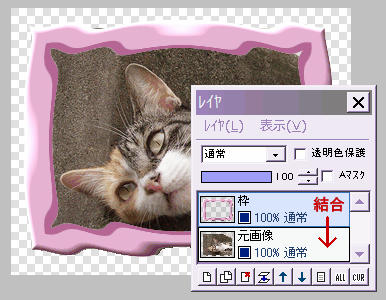
再び枠レイヤと元画像レイヤの上下を入れ替えます。
枠レイヤを選択し、「フィルタ」⇒「アルファ操作」⇒「描画色を透明に」を実行します。
これで元画像が見えるようになりましたね。
しかし画像を良く見ると、フレームの縁(半透明部分)から、ほんの少し下の元画像が透けて見えています。
仕上げの前に、ここで枠レイヤを下の元画像レイヤと結合しておきます。
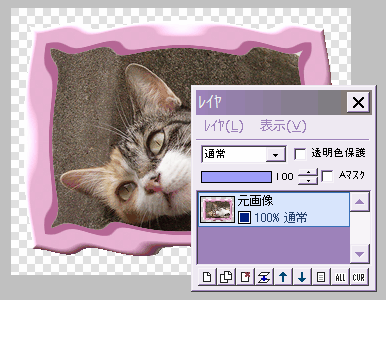 ツールを消しゴム、サイズを1にします。
ツールを消しゴム、サイズを1にします。
「フィルタ」⇒「現在のツールで描画」⇒「不透明部分の内側を縁取り」を実行します。
もし1回できれいにならなかったら、もう一度同じフィルタを実行してください。
周囲の透明部分をそのまま保持したいなら、「レイヤ」⇒「アルファ付きPNGに出力」します。
通常は、透明部分を適当な色で塗りつぶして保存しましょう。
(その際、GIFやPNGで透過色を指定して保存することもできます)
影をつけたい場合は、こちらを御参考に↓↓↓
画像全体に影をつける
レイヤの不透明部分だけに影をつける