
画像の縁をギザギザにする加工です。 上の作例では影もつけてみました。 「水晶」フィルタとアルファ操作を使います。

元画像の上に、新規レイヤ「描画」を作ります。
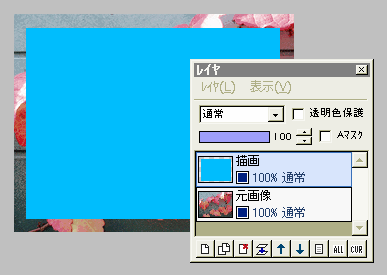
鉛筆ツールを「四角塗りつぶし」にします。
適当な描画色で、左図のように画像の縁を少し残して、四角形を描きます。
(ここでは見やすいように、青にしています)
なお後で影をつける場合は、ここで描画色を黒など「影の色」にしておくと、この描画レイヤを影に流用できるので便利です。
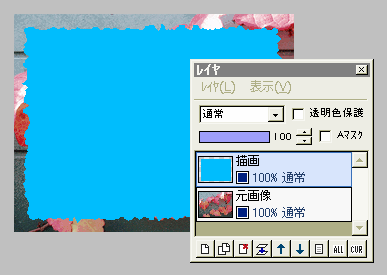
描画レイヤに対し、「フィルタ」⇒「ピクセレート」⇒「水晶」を、大きさ5(最小)で実行します。
四角形の縁が、ギザギザになりました。
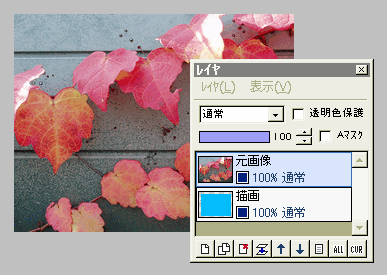
描画レイヤを、元画像レイヤの下に移動させます。
一番上の、元画像レイヤを選択します。

元画像レイヤに対し、「フィルタ」⇒「アルファ操作」⇒「下のレイヤの値をコピー」を実行します。
描画レイヤと同じ形に画像が切り抜かれました。
影をつけない場合は、ここで描画レイヤを削除しましょう。
また、透明部分を保持したまま保存したい場合は、「レイヤ」⇒「アルファ付きPNGに出力」してください。
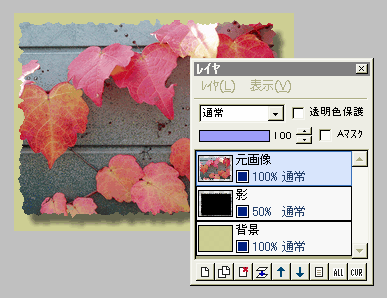
背景をつける場合は、新規レイヤを作って好きな色で塗りつぶし、それを一番下に移動させます。
影をつける場合は、描画レイヤに(必要なら)ガウスぼかしを少しかけ、元画像と背景の間に置きましょう。
影の位置は、移動ツールで調節してください。
レイヤを結合して保存します。
なお、影のつけ方はこちらも御参考に ↓↓↓
レイヤの不透明部分だけに影をつける