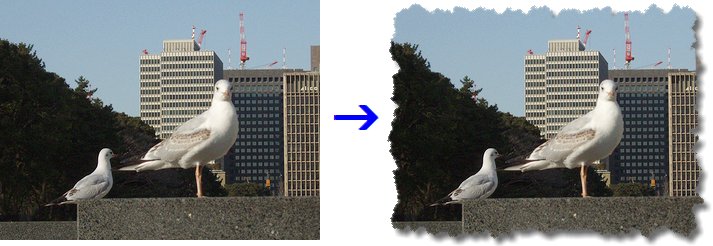
縁を手でちぎったようにする加工です。 「水晶」で縁を大きく乱した後で、いくつかフィルタを組み合わせます。
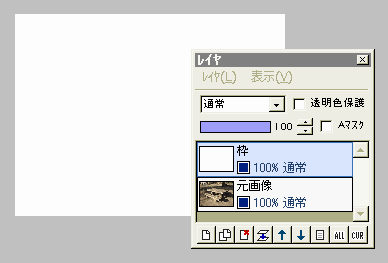
元画像の上に新規レイヤ「枠」を作り、全体を白で塗りつぶします。
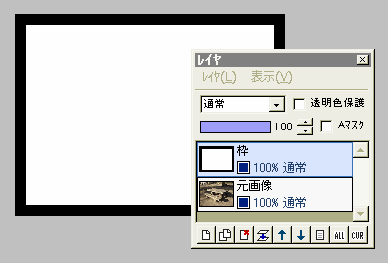
鉛筆などの描画ツールにして、描画色を黒に変えます。
ツールのサイズを10〜20くらいにします。
縁を大きく乱す場合は、サイズを大き目にしてください。
「フィルタ」⇒「現在のツールで描画」⇒「枠線」を実行します。
左図のように黒枠ができればOKです。
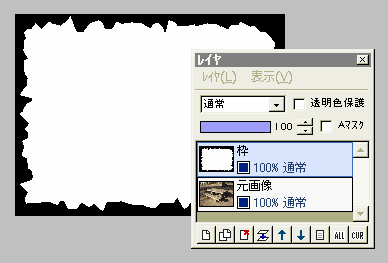
この枠レイヤに、「フィルタ」⇒「ピクセレート」⇒「水晶」を、大きさ5〜15くらいで実行します。
白い部分が、画像の大きさからはみ出ないように注意してください。
もしはみ出るようなら、「水晶」の大きさを少し小さくするか、その前の枠線まで戻って、ツールのサイズを大きくしてやり直しましょう。
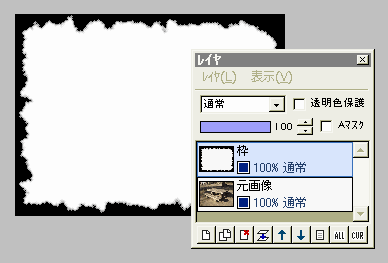
続いて「フィルタ」⇒「拡散」を、範囲3くらいで実行します。
さらに、「フィルタ」⇒「ぼかし」⇒「レンズぼかし」を、ぼかしの強さ1で実行します。
この段階で、白い部分の形に元画像が切り抜かれることになるので、もし気に入らなかったら、適当な所まで戻ってやり直してください。
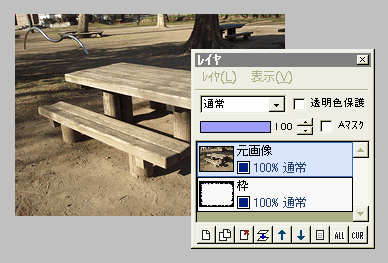
元画像レイヤを、枠レイヤの上に移動させます。
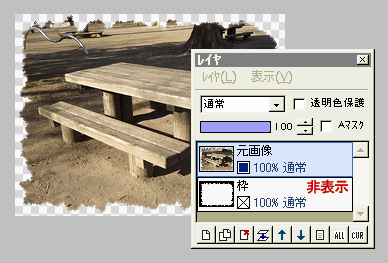
元画像レイヤに対し、「フィルタ」⇒「アルファ操作」⇒「下のレイヤの輝度からコピー」を実行します。
枠レイヤを非表示にすると、元画像が白い部分の形に切り抜かれたことがわかります。
確認できたら、枠レイヤは削除します。
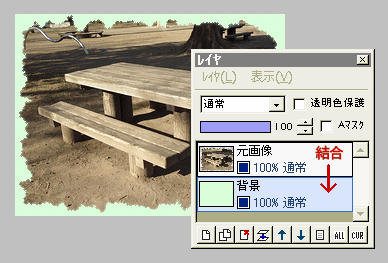
新規レイヤ「背景」を作って一番下に移動させ、適当な色で塗りつぶします。
Web掲載なら、サイトの背景色と合わせればいいでしょう。
影をつけるときは、「編集」⇒「サイズ変更」でキャンバスサイズを少し広げてから、レイヤの不透明部分だけに影をつけるを参考にしてください。