
光輝く立体的なビーズで画像を囲んだ、美しいフレームです。 円形モザイク加工の応用で、見た目の割には簡単に作れます。
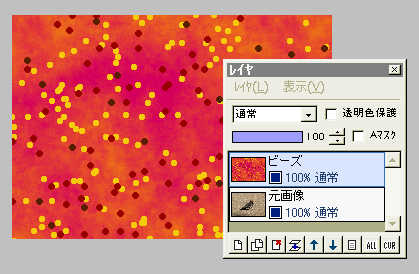
まず元画像は、「サイズ変更(拡大縮小)」や「トリミング」で、縦横とも32ピクセルの倍数にしておきます。
元画像の上に新規レイヤを作り、「ビーズ」とします。
このビーズレイヤに、適当なツールやフィルタで、フレームにしたい色を付けます。
左図は「雲模様」と「ランダム点」を使ったものですが、鉛筆ツール等で適当に描いても構いません。
また、元画像をそのまま複製しても結構です。
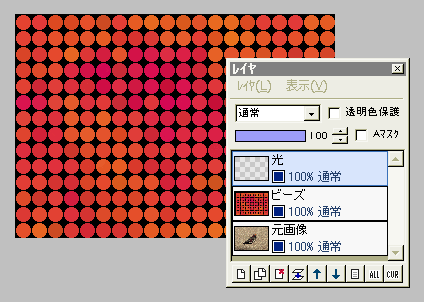
このビーズレイヤに対し、円形モザイク加工を行います。
左図のように、全体に円が並んだようになります。
次に、この円に輝きをつけて、立体的に見せましょう。
新規レイヤ「光」を作ります。
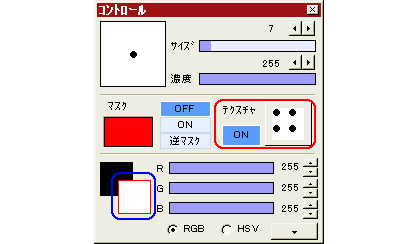
ドットが4つ並んでいるテクスチャを選び、テクスチャをONにします。
描画色を白にして、光レイヤを塗りつぶします。
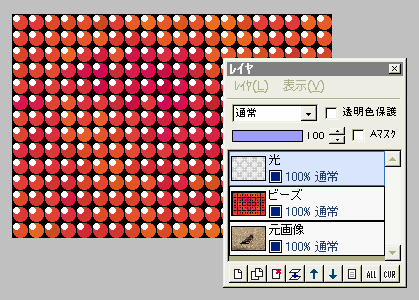
すると各円形モザイクの左上に、白いドットが描かれたと思います。
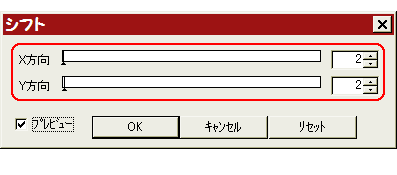
白いドットの位置を調整します。
「フィルタ」⇒「シフト」で、X方向Y方向共に2を入力してOKします。
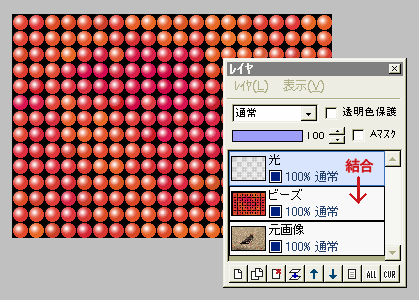
さらに、「フィルタ」⇒「ぼかし」⇒「レンズぼかし」を、初期設定のまま実行します。
白いドットがちょうど良い具合にボケて、綺麗な輝きになりましたね。
光レイヤを、下のビーズレイヤと結合します。
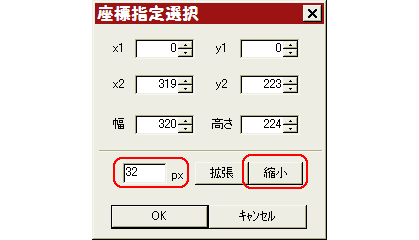
後は中央部分を切り抜いて、元画像が見えるようにしましょう。
「選択範囲」⇒「すべて選択」をクリックして、画像全体を選択枠で囲んだ状態で、「選択範囲」⇒「座標指定選択」をクリックします。
左下の空欄ボックスに、フレームの幅を16の倍数で入力し、右の「縮小」をクリック、OKします。
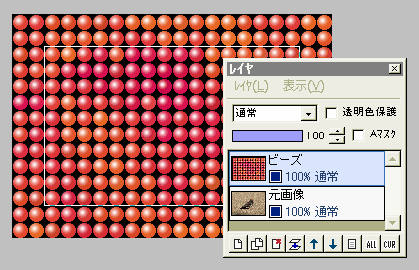
左図のように、ビーズの境界部分を選択枠の線が通っていることを確認してください。
ONになっているテクスチャ機能をOFFにしてから、「選択範囲」⇒「消去」を実行します。
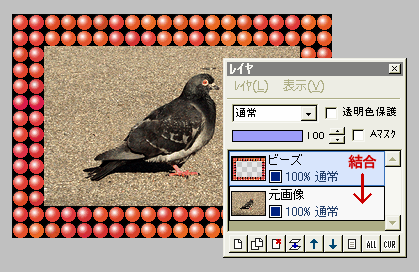
すると左図のように、元画像が中央に見えるようになりました。
レイヤを結合して完成です。
なおこの加工は、GIFやJPEGでは画像が荒れたり汚くなったりしがちです。
とりあえずはBMPかPNGで保存しておきましょう。