
画像の上に水をこぼしたようにする加工です。 水に色をつけることもできるので、コーヒー、醤油、緑茶などもこぼせます・・・(笑)。
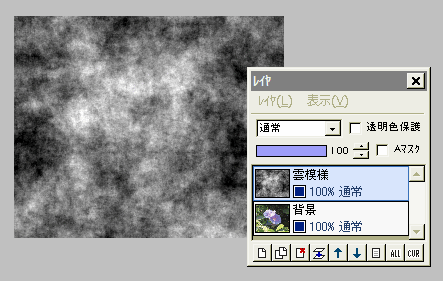
注: この加工は、水(液体)をこぼした形さえ作れば、後は水文字と基本的に同じです。
まず水をこぼしたい画像を用意し、これを背景レイヤとします。
背景レイヤの上に新規レイヤ「雲模様」を作り、「フィルタ」⇒「イメージ生成」⇒「雲模様(シームレス)」を「黒/白」で描画します。
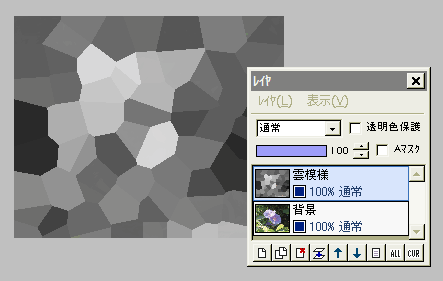
雲模様レイヤに対し、「フィルタ」⇒「ピクセレート」⇒「水晶」を、大きさ30〜40くらいで実行します。

「フィルタ」⇒「カラー」⇒「2値化」をクリックします。
画像が白黒に分かれます。
白いところが水をこぼした部分になるので、そのつもりでしきい値を調節してOKします。
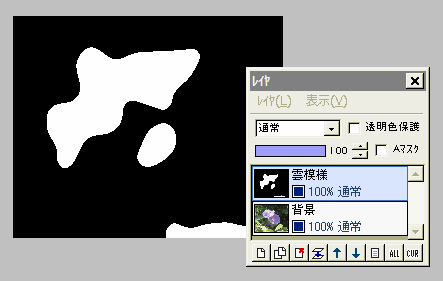
「フィルタ」⇒「ぼかし」⇒「ガウスぼかし」を、強さ5くらいで実行しまます。
このぼかした画像に再び「2値化」を実行(今度はしきい値はそのままでいいでしょう)すると、左図のような水をこぼした形になります。
なお最初から、鉛筆と塗りつぶしツールでこういう形が描ける方は、そうしても構いません。
(ですがイザ描くとなると、意外と難しいので・・・)
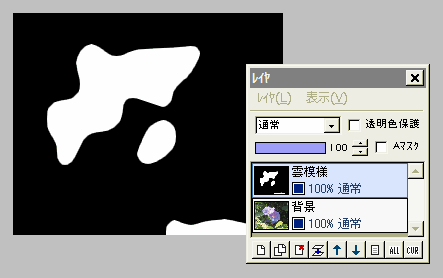
「フィルタ」⇒「アンチエイリアシング」を初期設定のまま実行して、白と黒の境界を滑らかにします。
この後は、水文字の作り方と同じです。
(「雲模様」レイヤが「文字」レイヤに相当します)
ただし途中の「エンボス」は、やや控え目に強さ10くらいでもいいでしょう。
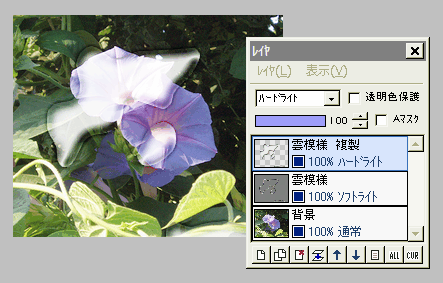
← 作ってみました。
水文字の方にも書いてありますが、背景画像の色・明るさによって、仕上がりが違います。
レイヤの合成モードや不透明度を上手く調整して、リアルに作ってください。
「レイヤ」⇒「表示レイヤをすべて結合」して保存します。


水に色をつける方法です。
一番上に「着色」レイヤを作り、着色したい色で塗りつぶします。
(例えばコーヒーに見せたいなら焦げ茶など・・・少し濃い目にした方がいいようです)
着色レイヤに対し、「フィルタ」⇒「アルファ操作」⇒「下のレイヤの値をコピー」すると、水こぼしの形に着色レイヤが切り抜かれます。
この着色レイヤの合成モードを「オーバーレイ」「ハードライト」「焼き込み」「ビビットライト」などにします。
色によって適するモードが違うので、順に試してみましょう。
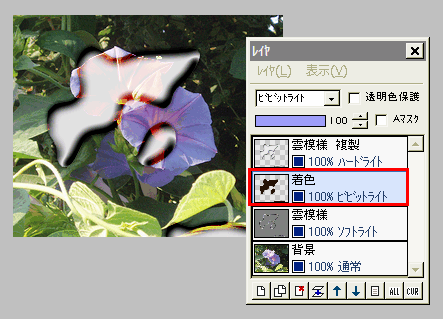
どうもイマイチ・・・の時は、着色レイヤを下に移動させて、雲模様複製レイヤと上下入れ替えると良くなることがあります。
← コーヒーというよりは、お醤油をこぼした感じでしょうか・・・(^ ^;)
背景画像の色調や明るさも関係するので、コレ!と1つの方法はあげられませんが、色々試してみてください。
上手くできたら、「レイヤ」⇒「表示レイヤをすべて結合」して保存します。