以前HPで、「あなたはAzPainterを、主にどんなことに使っていますか?」とアンケートしました。
この結果を、AzPainterで円グラフにしてみました。
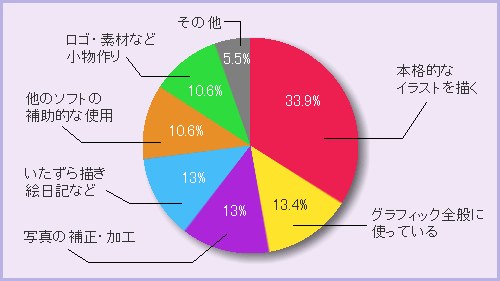
円グラフと言えばExcelですが・・・AzPainterでも意外な方法で、きれいな円グラフが描けます。 描いた後、さらに加工すれば、楽しい円グラフになります。
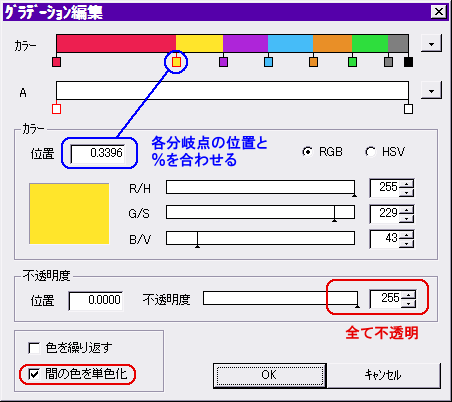
カスタムグラデーションを使うのがミソです。
コントロールウィンドウ下からグラデーション編集画面を開きます。
「間の色を単色化」にチェックを入れ、グラフで色分けしたい数になるよう、分岐点を作りましょう。
分岐点ごとに適当に色を作ったら、位置を決めます。
この時、最初の項目が 33.9%なら、分岐点の「位置」が 0.339... になるようにします。
次の項目が13.4%なら、次の分岐点の位置は、33.9+13.4 で 0.473 にします。
このようにして、最後まで分岐点を決めたら、OKします。
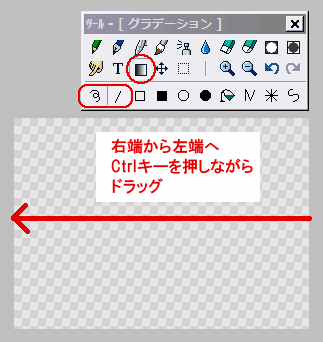
カスタムグラデーションがONになっているのを確認して、ツールをグラデーション、自由線または直線にします。
(これで線形グラデーションが描けます)
新規作成したキャンバスの、右端から左端方向に、Ctrlキーを押しながらポインタを横にドラッグします。
(Ctrlキーと併用で、水平にポインタが動きます)
★ 必ず、きっちり端から端にドラッグしてください・・・はみ出たり足りなかったりすると、正確な円グラフになりません。
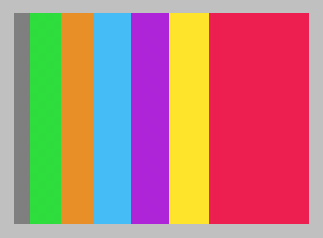
割合が多い順に分岐点を決めた場合、上の操作で左図のように、右から順に 多い色 ⇒ 少ない色と並ぶはずです。
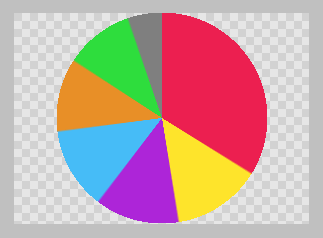
ではこの帯状の画像を、円グラフにします。
「フィルタ」⇒「変形」⇒「極座標」を、初期設定のまま実行します。
はい、これであっという間に、左図のような円グラフができました!
(チェック柄は、透明の部分です)
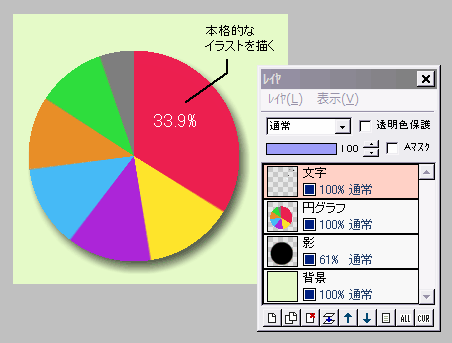
後は説明の文字を入れたり、好きなようにアレンジします。
「編集」⇒「サイズ変更」で、周囲に余白を作ってからやるといいでしょう。
文字は、移動や修正がラクなように、別レイヤに描画した方が便利です。
影の付け方はこちらをどうぞ。
レイヤを結合して、出来上がりです。

円グラフの色々なアレンジ例です・・・↓↓↓
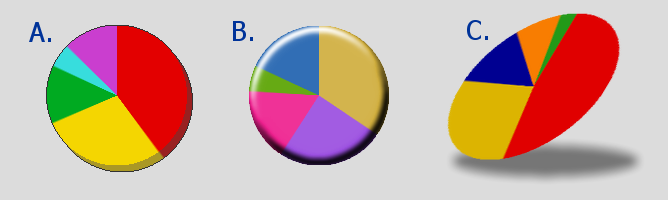
A. 円グラフのレイヤを複製、下のレイヤを「HSVカラー調整」で暗い色にし、位置を右下にずらす。
レイヤを結合してから、1ピクセルの黒い鉛筆ツールで「不透明部分を縁取り」。
B. 本格立体文字3の方法で、立体化
C. 円グラフを「傾き」で傾けた後、下のレイヤに黒で細長い楕円を描き、「ガウスぼかし」で影にする。