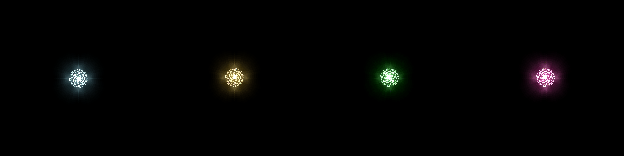

妖しく光る、ダイヤモンド画像の作り方です。 画像作成としてはかなり異色の作り方で、「ダイヤ発掘」の面白さが味わえます。 カラーダイヤも作れます。
★★★★★★★★★★ 2ページに渡って説明しています ★

縦横とも200〜300ピクセルくらいの大きさで、「新規作成」します。
(大きく新規作成しても、大きいダイヤモンドができるわけではありません)
全体を白で塗りつぶしてから、描画色を黒にします。
続いて、斜め格子のテクスチャをONにして、黒で塗りつぶします。

「フィルタ」⇒「メディアン」を、3×3の最小値で実行します。
すると左図のように、黒い線が太くなります。
このレイヤを「テクスチャ」とします。

テクスチャレイヤに、「フィルタ」⇒「変形」⇒「極座標」を、初期設定のまま実行します。
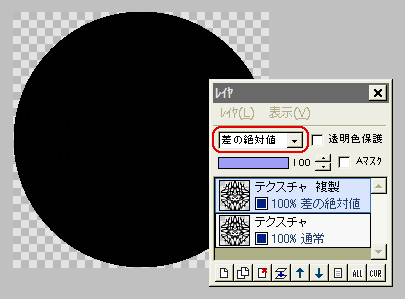
このテクスチャレイヤを複製して、複製レイヤの合成モードを「差の絶対値」にします。
すると編集画面上は、左図のように真っ黒になります。
(「差の絶対値」は、重なっている上下の画像の違っている部分が明るく出るのですが、複製しただけの状態では、上下全く同じなので、真っ黒になるわけですね)

では、ダイヤモンドを探しましょう!
移動ツールに切り替えて、テクスチャ複製レイヤを少しだけ動かしてみてください。
画像の真ん中あたりに、ブリリアントカットのダイヤモンドのような模様?が出てきます。
色々動かしてみて、「お!いい感じのダイヤ柄だ!」と思ったら、そこで複製レイヤを下のレイヤと結合します。

次にダイヤモンドの部分だけを、円形に切り抜く作業をします。
新規レイヤ「円」を作ります。

見やすい色を描画色にして、鉛筆などを円塗りつぶしツールにします。
(テクスチャはOFFにして)ダイヤモンド模様の上の位置に、正円を描きます。
★ Ctrlキーを押しながらドラッグすると、正円になります。
★ Shiftキーも同時に押すと、ドラッグを開始した点を中心に円が描けます。
☆ 欲張って?大きな円にすると、不自然な仕上がりになるので注意。
☆ 円を描いた後で、移動ツールで位置を調整してもいいでしょう。
(その時、レイヤの不透明度を一時的に下げると、位置を決めやすくなります)

下のテクスチャレイヤを、一番上に移動させます。
(つまりレイヤの上下を入れ替えます)

上のテクスチャレイヤに対し、「フィルタ」⇒「アルファ操作」⇒「下のレイヤの値をコピー」します。
すると、左図のように白黒のダイヤモンドのような形だけが残ります。
円レイヤは、もう必要ないので削除します。

このレイヤの名前を「ダイヤ」とします。
後の作業を簡単にするために、「表示」⇒「グリッド」⇒「2分割」でグリッドを出し、移動ツールでダイヤモンドを中央に移動します。
(移動し終わったら、グリッドは非表示にして構いません)
では続いて、ダイヤモンドに光や色をつける作業に入りましょう。
「ダイヤモンドに光と色をつける」〜続きはこちら