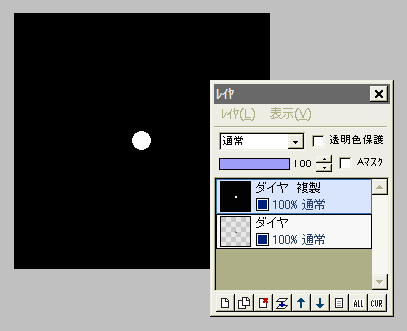
ダイヤレイヤを複製します。
複製レイヤに対して、「フィルタ」⇒「アルファ操作」⇒「アルファ値からグレイスケール作成」を実行します。
ダイヤの部分が白に、他は黒になります。
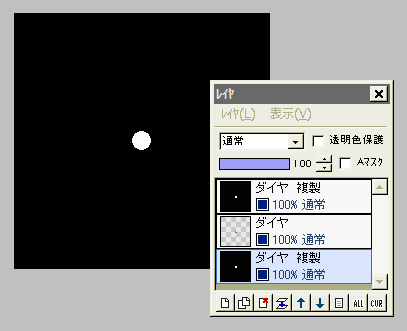
この複製レイヤをさらに複製して、2枚の複製レイヤをダイヤレイヤの上と下に、1枚ずつ位置させます。

一番上のレイヤを「色」、一番下のレイヤを「光」とします。
「色」と「ダイヤ」を非表示にして、一番下の光レイヤから処理しましょう。
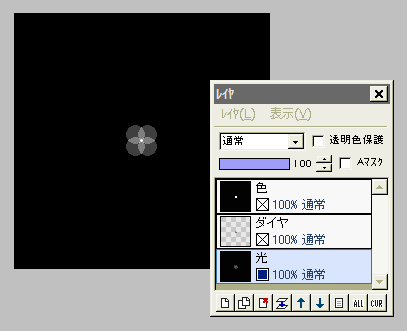
光レイヤに対し、「フィルタ」⇒「ぼかし」⇒「ぶれ」を、真ん中に小さな明るい点が残る距離で実行します。
左の作例では距離6ですが、ダイヤの大きさによって適する値が違うので、プレビューを良く見て設定値を決めてください。
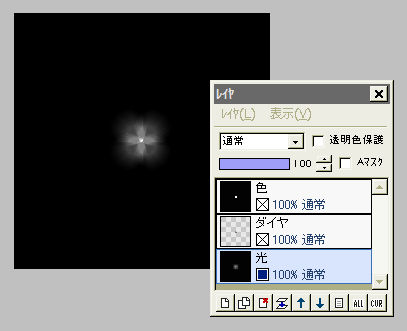
続いて「フィルタ」⇒「ぼかし」⇒「放射状ぼかし」を、強さ50(最大値)で実行します。
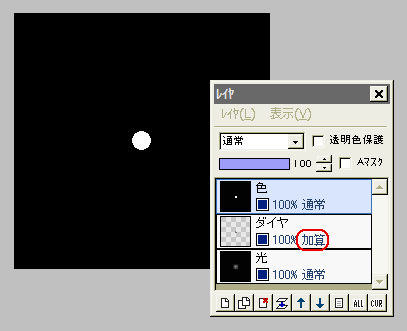
真ん中のダイヤレイヤを表示させて、レイヤの合成モードを「加算」にします。
続いて、一番上の色レイヤを選択して、表示させます。
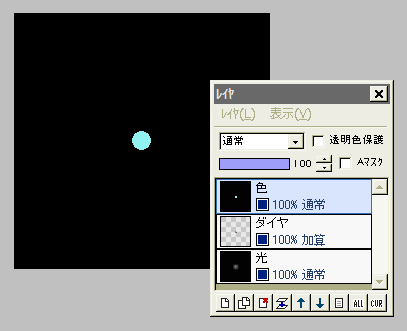
描画色をダイヤの色にします。
なお、普通のホワイトダイヤにする場合は、薄めの水色にすると「それっぽく」光ります。
ピンクダイヤ、イエローダイヤ、グリーンダイヤ・・・などは、それ相応の色にします。
その色で、白い円の部分を塗りつぶします。
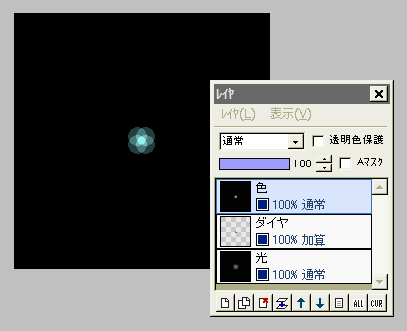
「フィルタ」⇒「ぼかし」⇒「ぶれ」を、真ん中にやや大きい明るい部分が残るくらいの距離で実行します。
光レイヤに「ぶれ」を実行した時の距離よりも、やや少ないくらいの値がいいでしょう。
(左の作例では、距離4です)
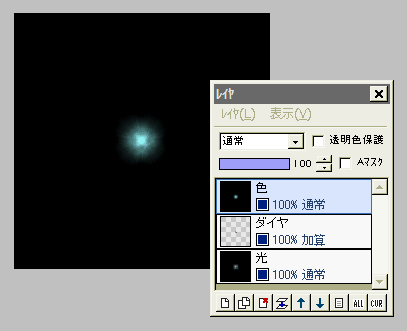
さらに「フィルタ」⇒「ぼかし」⇒「放射状ぼかし」を、強さ50(最大値)で実行します。
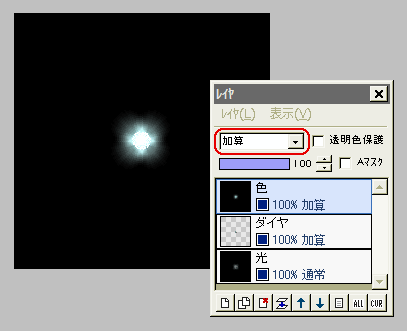
一番上の色レイヤの合成モードを「加算」にします。
すると左図のように、ダイヤモンドが強く光ると思います。
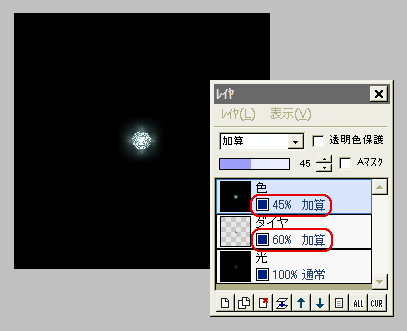
これでは光りすぎなので、調整します。
色レイヤの不透明度を、50%以下くらいまで下げます。
真ん中のダイヤレイヤも、不透明度を60〜70%ほどまで下げて、透明感を出します。
一番下の光レイヤは「フィルタ」⇒「カラー」⇒「ガンマ補正」で、ガンマ値を下げます。
画像を見ながら、3つのレイヤをそれぞれ上手く調整して、ちょうど良いダイヤの色と輝きにしましょう。
「レイヤ」⇒「表示レイヤをすべて結合」して、出来上がりです。
このダイヤモンド画像は、パソコンのモニタ環境により光り方や色など、かなり見た目の印象が変わります。
自分のモニタでちょうど良く調整したつもりでも、他のパソコンのモニタではまるで違って見えることがありますので、その点をあらかじめ御承知ください。
できた画像を「トリミング」し、「すべて選択」してから「座標を指定して選択」でそのままOK、「編集」⇒「サイズ変更」で画像サイズを(例えば横に)広げた後、再び「座標を指定して選択」でOKし、「イメージを並べる」を利用すると、ダイヤモンドをたくさん並べることができます。
ボーダーや飾り枠などに応用するといいでしょう。