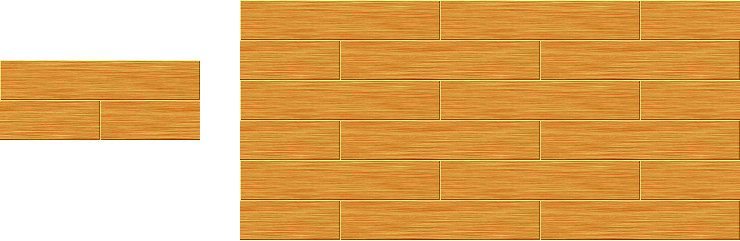
1枚の板の画像から、互い違いに並べた最小単位の画像を作り(左上)、シームレスに並べて壁紙等に使えるようにします。 また、並べた状態の画像(右上)も作ってみましょう。
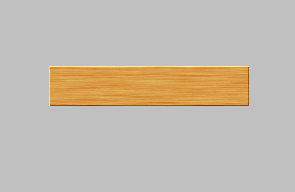
板からの続きです。
わかりやすいように、200×40の横長の板で説明していますが、縦長の場合も、これに準じた方法でやることができます。
まず、「編集」⇒「全体をクリップボードにコピー」します。
(画面上は、変化が起きません)
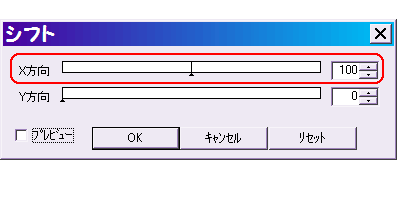
「フィルタ」⇒「シフト」で、X方向のみ100(画像の幅の半分)を入力してOKします。
(縦長の場合は、Y方向のみ画像の高さの半分を入力してください)
画像が半分だけ横にずれて、板のつなぎ目が中央に来ます。
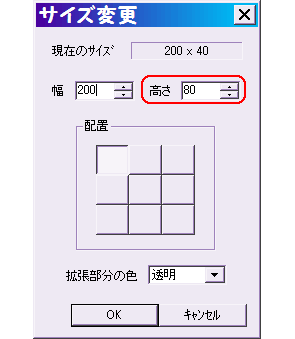
さっきコピーした画像を貼り付ける前に、キャンバスサイズを広げておきましょう。
「編集」⇒「サイズ変更」で、高さを80(現在の2倍)にしてOKします。
(縦長の場合は、幅の方に現在の2倍の値を入力します)

「選択範囲」⇒「クリップボードから貼り付け」をクリックすると、さっきコピーした板の画像が、中央に張り付きます。
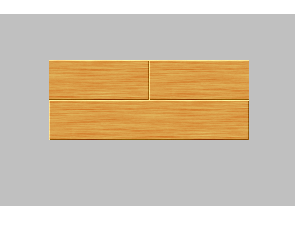
選択枠の中にポインタを持っていき、CTRLキーを押しながら下にドラッグして、板を移動させます。
(CTRLキーと併用すると、垂直に移動する仕様になっています。)
なお縦長の場合は、水平に移動させるので、SHIFTキーを押しながらやりましょう。
余白に板がちゃんとはまったら、枠外をクリックして選択範囲を解除します。
この状態で保存した画像は、デスクトップやWebサイトの背景に指定すれば、たくさんの板が綺麗に並んで表示されます。

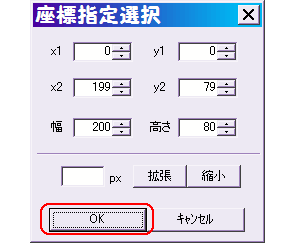
板がたくさん並んだ状態の画像を作る方法を説明します。
まず「選択範囲」⇒「すべて選択」をクリックして、画像を選択枠で囲んだ状態にします。
続いて「選択範囲」⇒「座標を指定して選択」をクリックし、そのままOKします。
この操作は、選択範囲を記憶させるためのものです。
忘れないでやってください。
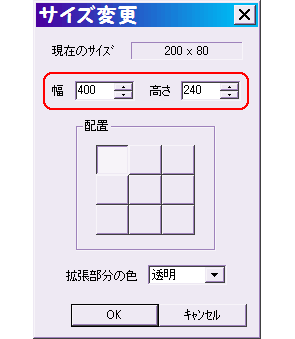
画像を並べる前に、キャンバスサイズを広げます。
「編集」⇒「サイズ変更」で、幅と高さに作りたい画像の大きさを入力してOKします。
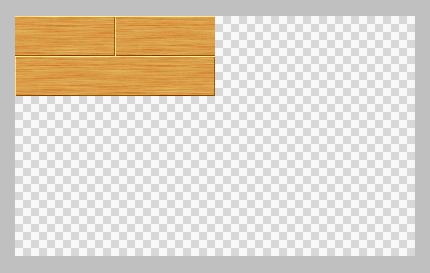
左図のように、大きく広がりましたね。
ここで再び「選択範囲」⇒「座標を指定して選択」をクリックすると、さっきOKした選択範囲が表示されるので、そのままOKします。
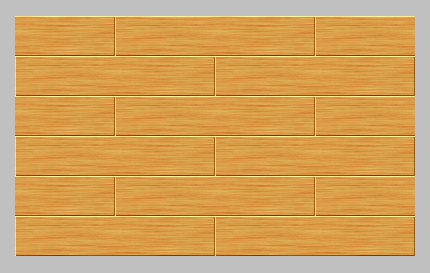
選択枠が表示された状態で、「選択範囲」⇒「イメージを並べる」⇒「全体」をクリックすると、キャンバス一杯に板が並びます。
保存して完成です。
参考:板