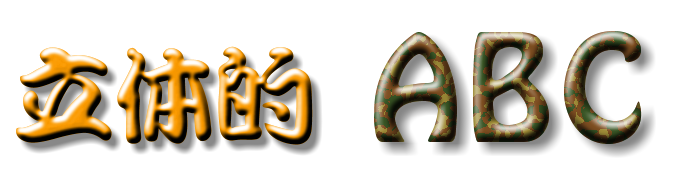
立体文字の作り方です。 本格立体文字1と立体化の考え方は同じですが、方法が違います。 どちらでもやり易い方でどうぞ。
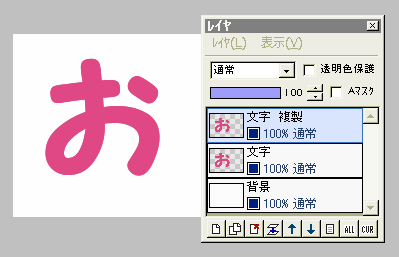
適当な大きさで「新規作成」し、文字の背景にしたい色で塗りつぶします。
新規レイヤ「文字」を作り、テキストツールで好きな色の文字を入れます。
なお文字はグラデーションで着色したり、テクスチャを切り抜いたものでも結構です。
フォントは太目のものが向いています。
また、あまり小さいときれいに立体化できません。
この文字レイヤを複製します。
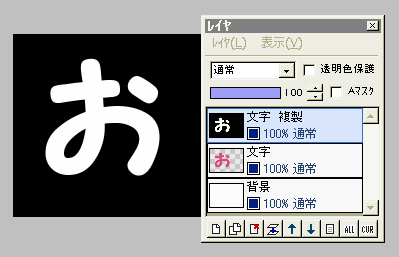
文字複製レイヤに対して、「フィルタ」⇒「アルファ操作」⇒「アルファ値からグレイスケール作成」を実行します。
不透明な部分(文字の部分)が白くなり、透明だった部分は黒くなります。
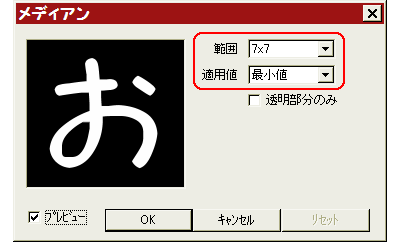
続いて、「フィルタ」⇒「メディアン」を、範囲7×7、最小値で実行します。
これで、白い部分が細くなります。

次に「フィルタ」⇒「カラー」⇒「レベル補正」をクリックします。
左図のように、黒〜白の帯の下にある三角形を、両端から内側にドラッグします。
左端の△は左3分の1くらいの位置に、右端の△は中央にします。
出力最小70、出力最大128となればOKです。
(この数値は、それほど厳密でなくても構いませんが)
OKすると、画像がグレーの濃淡になります。
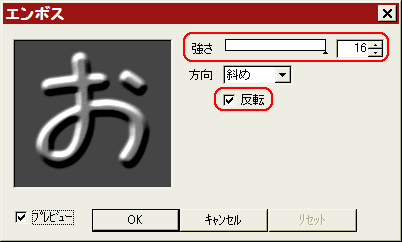
さらに「フィルタ」⇒「ぼかし」⇒「ガウスぼかし」を、強さ2で実行します。
続いて、「フィルタ」⇒「エンボス」を強さ16(最高値)、「反転」にチェックを入れて実行します。
文字の部分が立体的に盛り上がりましたね。
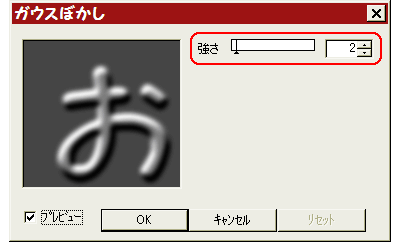
滑らかにするために、もう一度「ガウスぼかし」を、強さ1〜3で実行します。
文字の大きさ&太さや、どんな感じに立体化したいかによって、ぼかしの強さは加減してください。
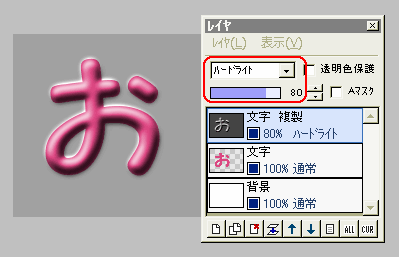
文字複製レイヤの合成モードを「ハードライト」「オーバーレイ」「リニアライト」などにします。
画像を見ながら、レイヤの不透明度や「明度・コントラスト」のコントラスト、「ガンマ補正」の値を調節すると、文字を立体的に見せている明暗が変化します。
下の文字レイヤの色やテクスチャによって効果の出方が違うので、うまく調節してください。
(何も調整しなくていい場合もありますが)
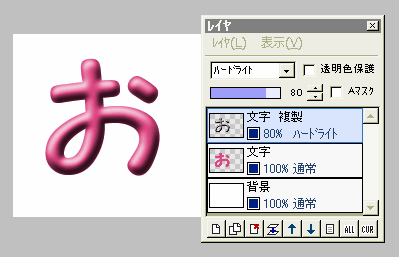
文字複製レイヤに対し、「フィルタ」⇒「アルファ操作」⇒「下のレイヤの値をコピー」を実行します。
これで背景が見えるようになりました。
文字に影をつけない場合は、ここで「レイヤ」⇒「表示レイヤをすべて結合」して保存します。
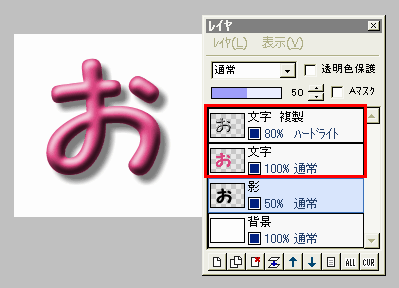
影をつける場合は、左図で赤枠で囲んだ「文字複製レイヤ」と「文字レイヤ」をひとまとまりと考えて(まだ結合せずに)、作業してください。
影をつけてから、最後にまとめて「表示レイヤをすべて結合」します。
影の付け方は↓↓↓をどうぞ。
レイヤの不透明部分だけに影をつける
本格立体文字1|本格立体文字2