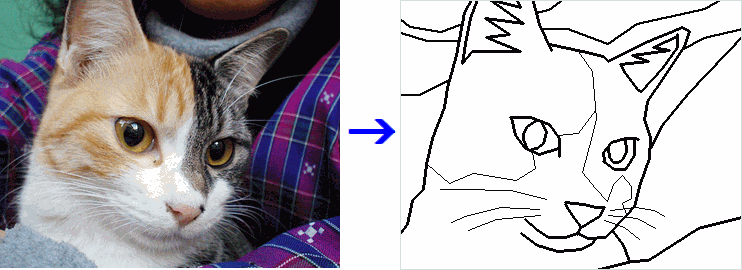
写真を下敷きにして、連続直線ツールで輪郭をトレースしてみました。 この後、塗りつぶしツールですぐに塗り絵が楽しめます。 絵が苦手な方でも、簡単にできますよ。
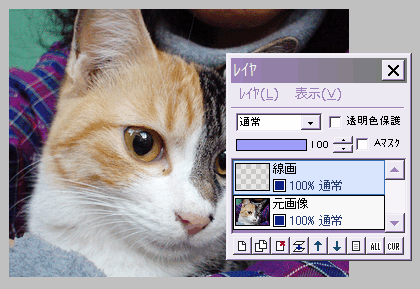
元になる写真を開いたら、その上に新規レイヤ「線画」を作成します。
注:デジカメ写真は、そのままでは大きすぎるので、適当な大きさに縮小しておいてください。
大きい画像を「縮小表示」させて線を描くと、線が乱れます。
以下の作業は、原寸または(細かい所は)拡大表示で行ってください。
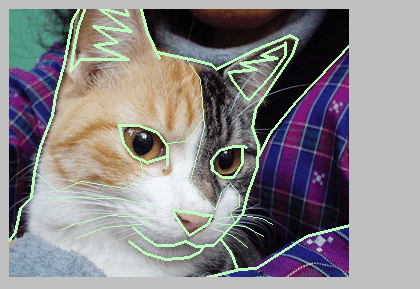
描画色を、写真に対して見やすい色にセットします。
鉛筆ツールを連続直線にして、左図のように輪郭をなぞっていきましょう。
ツールのサイズはお好みでどうぞ。
ベジェ曲線ツールでもいいですが、この連続直線のカクカクした?感じが、むしろいい味になります。
細かい部分は気にせず、大胆にトレースしましょう。
背景などは適当でも構いませんよ。
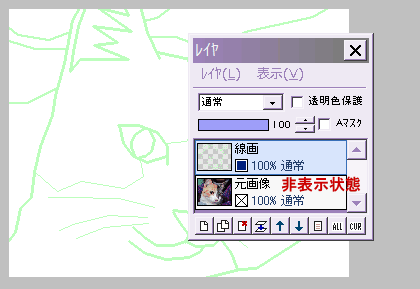
時々元画像レイヤを非表示にして、線画の状態を確認しましょう。
左図では、透明部分は白で表示されています。
(「背景をチェック柄で表示」はOFFになっています)
細かい部分は、画面を拡大して描くとラクです。
後で塗りつぶす際に、色が流れ出ないように、塗り分けたい部分は領域をきちんと閉じましょう。
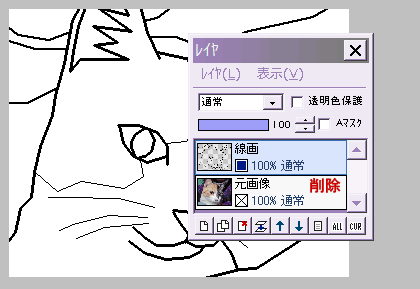
描き終えたら、線の色を黒(または好みの色)に変えます。
描画色を黒にして、ENTERキーを押しながら線の上をクリックすると、全ての線が黒に変わります。
元画像レイヤは、もう必要ないので削除します。
この状態で一旦保存する場合は、透明部分を維持したいならAPD形式、透明部分が白でもいいならBMPです。
JPEGでは汚くなりますので、ご注意を!
参考:塗り絵用ファイルに色を付ける