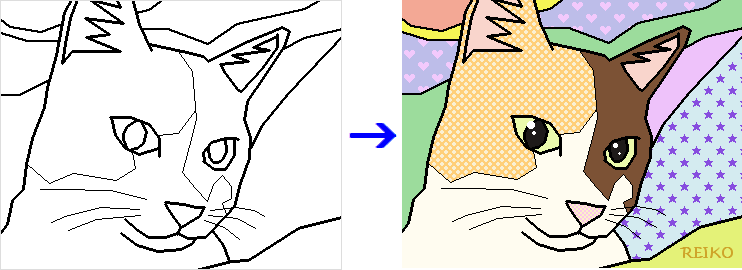
写真から輪郭をトレースした塗り絵用ファイルに、色を付けてみました。 塗りつぶしツールを使っていますが、一部でテクスチャをONにしています。 使う色によって、出来上がりのイメージが全く違ってきます。
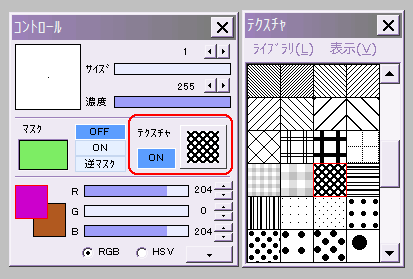
テクスチャは、塗りつぶしなどの描画時に、コントロールウィンドウのテクスチャをONにすることで、有効になります。
黒い部分が現在の描画色で塗られ、白の部分は描画が反映されません。
使いすぎると画面全体ががうるさくなってしまいます。
ポイントを絞って効果的に使いましょう。
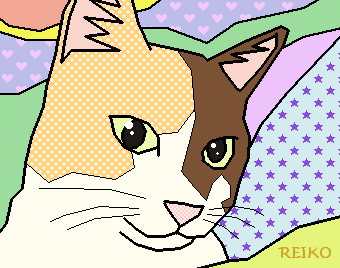
穏やかな中間色でまとめた作例です。
テクスチャも、雰囲気に合わせてハートや星などを使いました。
目の白い点は、鉛筆ツールを自由線にして描いています。
サインはテキストツールです。
文字で全体が締まるので、サインは忘れず入れましょう。
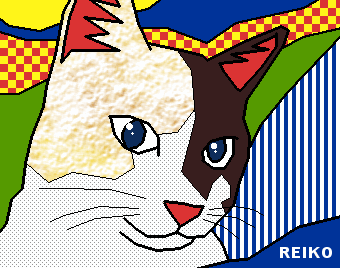
ビビッドな色を使った例です。
テクスチャもシャープな感じでまとめました。
猫の顔、向かって左側の部分は、別のレイヤで自作したテクスチャを下から覗かせたものです。
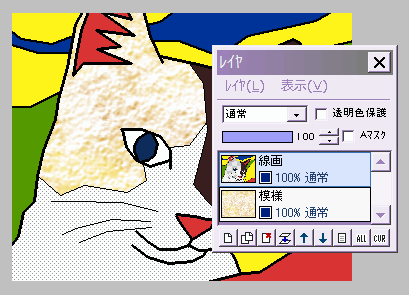
レイヤウィンドウで示すと、このようになっています。
色を塗っている線画レイヤの下に、好きなテクスチャを作り、「模様」レイヤとします。
線画レイヤの一部を透明にすれば、そこだけこの模様レイヤが見えることになりますね。
線画レイヤは、一度色で塗りつぶした後でも、「フィルタ」⇒「アルファ操作」⇒「描画色を透明に」で、いつでも透明にすることができます。
参考:写真から塗り絵用ファイルを作る