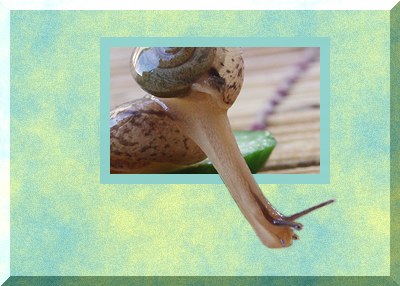
写真の一部分だけが、窓から飛び出している写真です。 ここでは、この種の加工の基本を説明します。 レイヤの表示&非表示や不透明度の変更などが、上手く作業をするポイントになります。

飛び出し加工に適した写真を選びます。
まず元画像を複製します。
さらに新規レイヤ「描画」を作ります。
これらのレイヤを、上から「元画像複製」「描画」「元画像」の順に並べ、一番上の元画像複製レイヤを非表示にします。

描画レイヤを、好きな色で塗りつぶす、テクスチャをつける、「立体枠」で厚みを付けるなど、お好みで加工します。
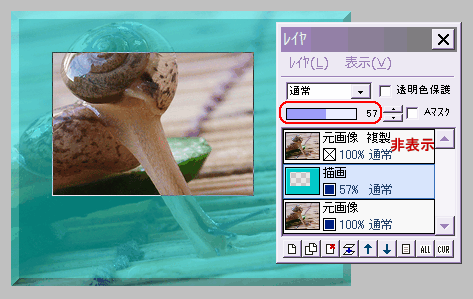
次に描画レイヤの不透明度を50近くまで下げ、一番下の元画像が透けて見えるようにします。
選択ツールで、飛び出す「窓」に相当する部分を指定します。
選択枠が表示された状態で、「選択範囲」⇒「消去」をクリックすると、枠内が透明になります。
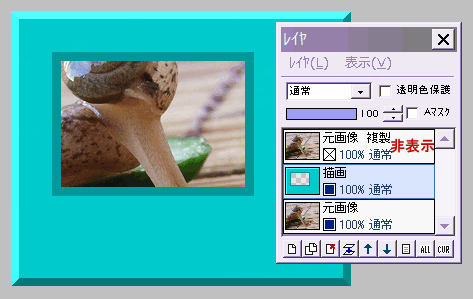
作例では続いて、描画色とツールのサイズをセットしてから「フィルタ」⇒「現在のツールで描画」⇒「枠線」を実行して、濃い色の枠をつけています。
(これは必ずしもやらなくて構いません)
ここで描画レイヤの不透明度を100に戻すと、左図のような状態になっています。
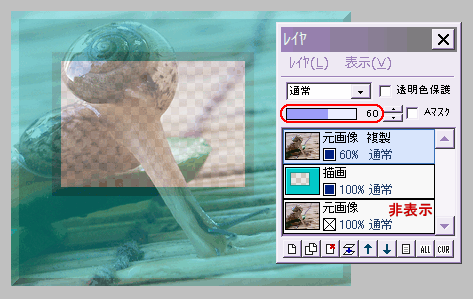
今度は一番下の元画像レイヤを非表示にし、逆に今まで非表示だった、一番上の元画像複製レイヤを表示させます。
さらに、元画像複製レイヤの不透明度を半分くらいまで下げて、すぐ下の描画レイヤが見えるようにします。
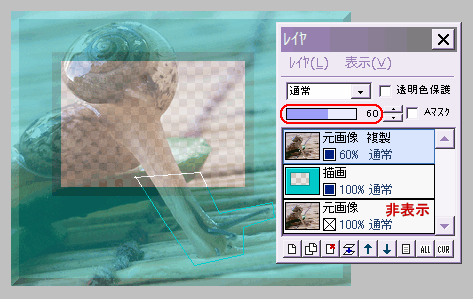
消しゴムツールを連続直線、サイズを1〜2にします。
元画像複製レイヤで、窓の外に飛び出させる部分を、大雑把に囲みます。
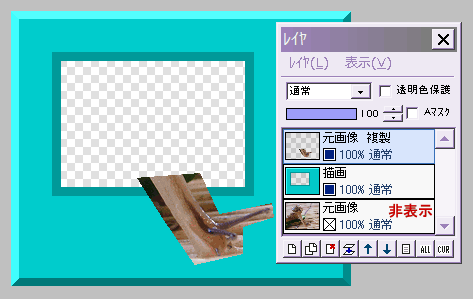
消しゴムツールを塗りつぶしにして、CTRLキーを押しながら、囲んだ外側をクリックすると、周りが全て消去されます。
元画像複製レイヤの不透明度を100に戻すと、左図のような状態です。
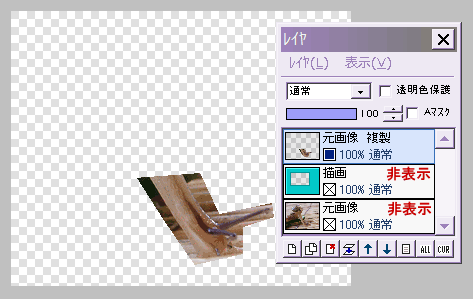
真ん中の描画レイヤも非表示にします。
飛び出し用に、大雑把に切り抜いた部分だけが見えていますね。
これから余分な部分を消して、綺麗に切り抜きましょう。
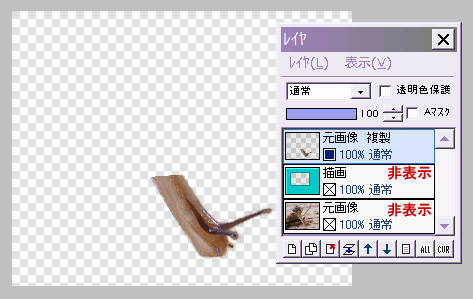
ブラシ消しゴムツールの濃度を150くらいにして、やや大き目サイズで「縁」を使って消していくのがコツです。
入り組んだ部分だけは、サイズを小さくして消していきましょう。
切り抜きが雑だと出来上がりの面白味が半減するので、少し時間をかけても綺麗に消すことが大切です。
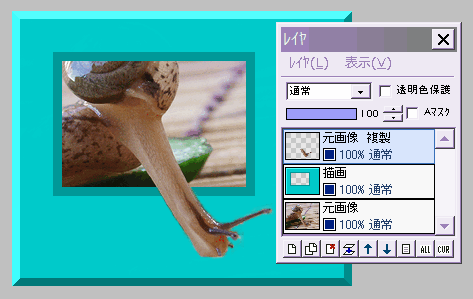
大体切り抜けたかな、と思ったら、非表示にしていたレイヤを表示させて確認します。
左図の状態では、まだ少し消し残りがありますね。
綺麗に仕上がったら、「レイヤ」⇒「表示レイヤをすべて結合」して保存します。
飛び出し写真(応用)