
額から飛び出した部分にリアルな影を付けた、飛び出し写真の応用編です。 トリックアート風の、面白い仕上がりになりますよ。
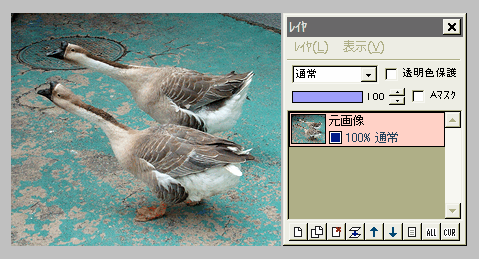
どの部分を飛び出させるか考えて、適した写真を用意します。
飛び出す部分の形は、なるべく単純な方が、作業がラクです。
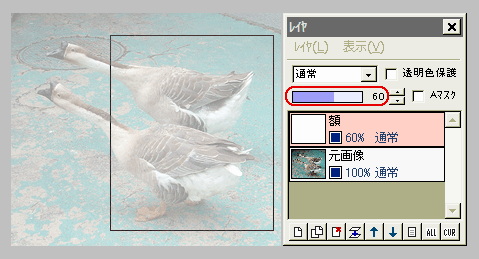
元画像レイヤの上に新規レイヤを作り、好きな色で塗りつぶします。
(左の作例では白で塗りつぶしています)
塗りつぶしたレイヤ名を「額」として、下の元画像レイヤが見えるように、不透明度を適当に下げます。
選択ツールで、額の外側にしたい範囲を選択します。

額にしたい色を描画色にしてから、「選択範囲」⇒「塗りつぶし」をクリックします。
続いて(選択範囲を保ったまま)、「フィルタ」⇒「立体枠」を適当な設定値で実行して、額の外側を立体的にします。
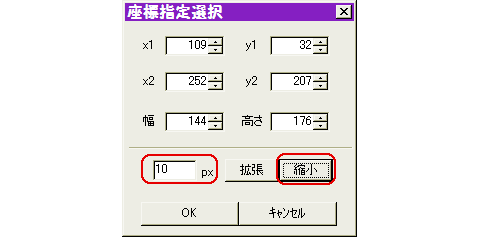
さらに額の内側に凹凸をつけていきましょう。
「選択範囲」⇒「座標を指定して選択」をクリックし、左下の空欄に適当な数値を入れて「縮小」をクリック、OKすると選択範囲が小さくなります。
その状態で、再び「フィルタ」⇒「立体枠」を適当な数値で実行します。

これを何度か繰り返して、好みの額を作ります。
「立体枠」の他にも、(描画色やツールのサイズを決めた上で)「フィルタ」⇒「現在のツールで描画」⇒「枠線」「四角枠」や、「フィルタ」⇒「ノイズ」を試すのもいいでしょう。
途中(枠外をクリックするなどして)、選択範囲を解除しないように注意してください。

額が出来たら・・・・・
額の内側が選択範囲になっている状態で、「選択範囲」⇒「消去」を実行すると、中央から元画像が見えるようになります。
枠の外をクリックして、選択範囲を解除します。
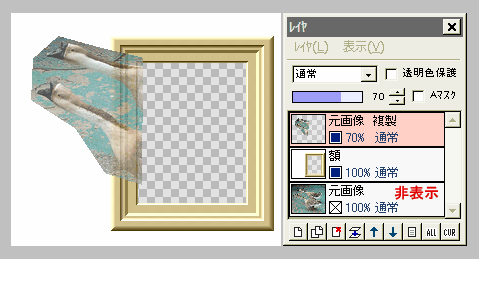
この後、飛び出す部分の切り抜きは、飛び出し写真(基本)の後半を参考にしてください。
簡単に説明すると・・・
1.元画像を複製して、一番上に移動させる
2.消しゴムツール(サイズ1〜2)を連続直線にして、飛び出す部分を大雑把に囲む
(この時、レイヤの不透明度を少し下げると、額が見えます)
3.囲んだ外側を、塗りつぶしの消しゴムでCtrlキーを押しながらクリックして消す

続いて画像を拡大表示して、輪郭に沿ってきれいに消します。
(他のレイヤは非表示にして作業します)
ブラシ消しゴムツール(自由線)の濃度を低目にして、縁を使って少しずつ余分を消していくといいでしょう。
手間のかかる作業ですが、頑張ってください。
(ペンタブレットがあると、マウスより楽です)

表示を原寸に戻して、飛び出す部分がきれいに切り抜けているか確認します。
全てのレイヤを表示させてみましょう・・・上手く飛び出していますか?
これで出来上がりでもいいですが、飛び出している部分に影があると、さらにリアルなのでやってみましょう。
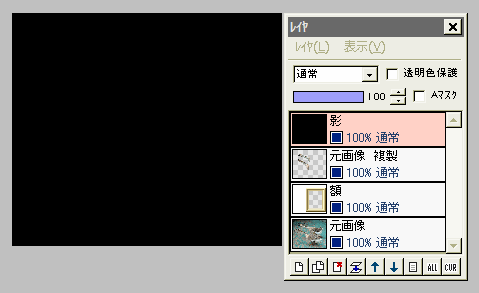
元画像複製レイヤの上に新規レイヤ「影」を作り、黒など影にしたい色で塗りつぶします。
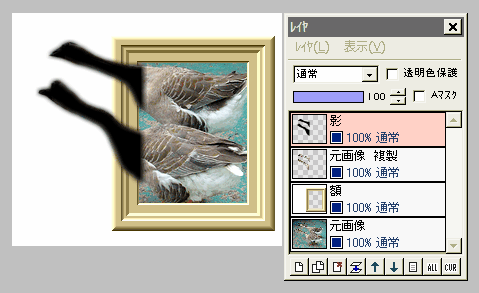
影レイヤに対し、「フィルタ」⇒「アルファ操作」⇒「下のレイヤの値をコピー」を実行します。
続いて「フィルタ」⇒「ぼかし」⇒「ガウスぼかし」を、好みの強さで実行します。
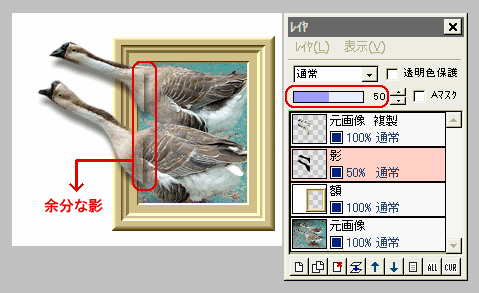
この影レイヤを、元画像複製レイヤの下に移動させます。
レイヤの不透明度で影の濃さを調節し、さらに移動ツールに切り替えて、影の位置を決めます。
影は普通、右下に落ちるようにレイヤを動かします。
すると額の内側に、余分な影が残りますね・・・。
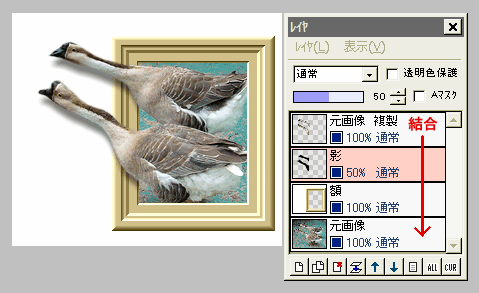
そこで影レイヤ対し、「フィルタ」⇒「アルファ操作」⇒「下のレイヤで透明な部分は透明に」を実行します。
余分な影がきれいに消えました♪
「レイヤ」⇒「表示レイヤをすべて結合」して、保存します。