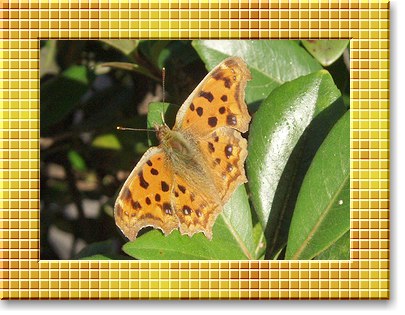
モザイクをエンボスで立体化した、タイル風のフレームです。 モザイクが半端に途切れないように、画像の大きさやフレームの幅を決めるのが、綺麗に作るポイントです。
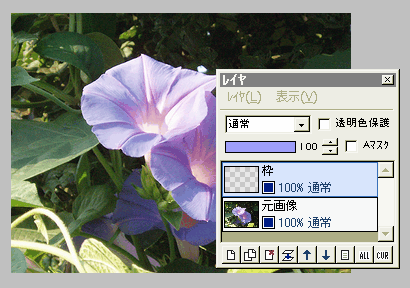
わかりやすいように、縦横10ピクセルのモザイクでフレームを作る方法を説明します。
まず「拡大縮小(サイズ変更)」や「座標を指定して選択」&「トリミング」を使って、画像の大きさを、縦横とも10の倍数にしておきます。
元画像の上に新規レイヤを作り、「枠」とします。
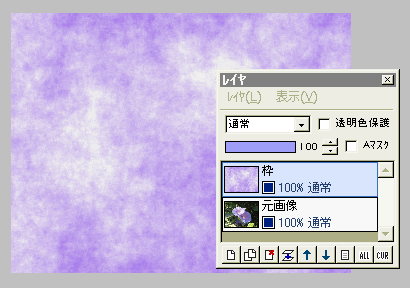
描画色と背景色に好きな色をセットします。
(画像の中にある色で、ある程度は異なる2色がいいと思います)
枠レイヤに、「フィルタ」⇒「イメージ生成」⇒「雲模様(シームレス)」を、初期設定のまま実行します。
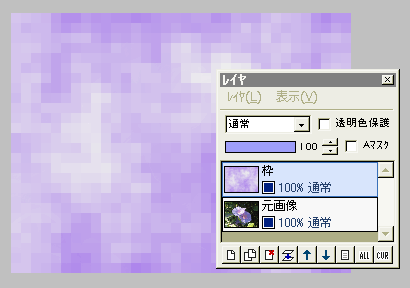
続いて「フィルタ」⇒「ピクセレート」⇒「モザイク」を、大きさ10で実行します。
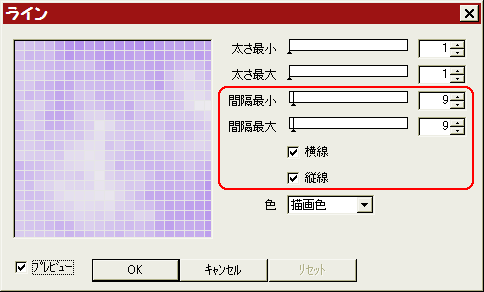
雲模様の色よりも明るめの、グレー系の色を描画色にセットします。
「フィルタ」⇒「イメージ生成」⇒「ライン」をクリックします。
間隔を、最小最大とも9(10でないことに注意)、横線だけでなく縦線にもチェックを入れてOKします。
これでモザイクの間に、グレーの線が入ります。
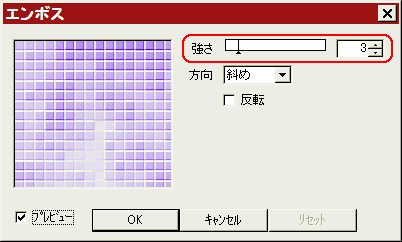
さらに「フィルタ」⇒「エンボス」を、強さ2〜3で実行します。
モザイクが立体的になります。
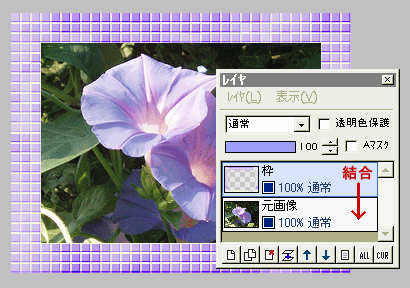
元画像が見えるように、中央部分をくり抜きましょう。
「選択範囲」⇒「すべて選択」をクリックして、画像全体を選択枠で囲んでから、「選択範囲」⇒「座標を指定して選択」をクリックします。
30、40など、10の倍数を空欄のボックスに入力して、「縮小」ボタンをクリックすると、選択枠が狭まるので、OKしましょう。
その状態で「選択範囲」⇒「消去」すると、左図のように元画像が見えるようになります。
枠レイヤを、下の元画像レイヤと結合します。

後は、「選択範囲」⇒「座標を指定して選択」と「フィルタ」⇒「立体枠」を適宜使って、フレームに凹凸をつけましょう。
「座標を指定して選択」の詳しい使い方はこちら ↓↓↓
簡単モノクロフレーム
保存して完成です。
参考:画像全体に影をつける