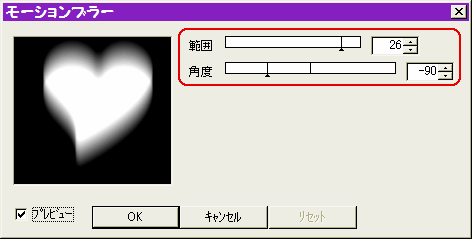
「フィルタ」⇒「ぼかし」⇒「モーションブラー」をクリックします。
範囲を20〜30、角度を - 90にしてOKします。
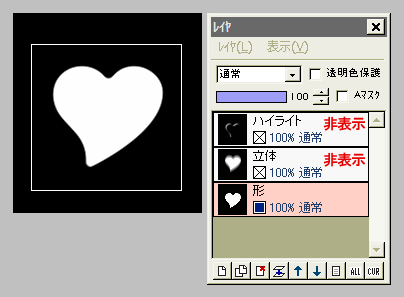
この立体レイヤも非表示にして、今度は一番下の形レイヤを選択します。
選択ツールで、白い部分全体を囲ってください。
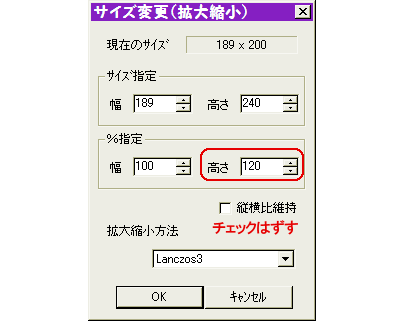
「選択範囲」⇒「拡大縮小」をクリックします。
(「編集」の方ではないので、間違わないように)
縦横比維持のチェックをはずしてから、%指定の高さだけを120にしてOKしましょう。
すると、画像が少し縦に伸びます。
(この%指定の値を変えれば、出来上がりのチョコの厚みを調整できます)

形レイヤの上に、新規レイヤ「チョコ」を作ります。
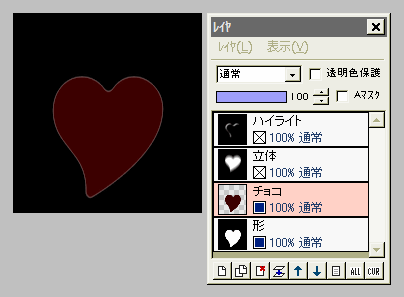
チョコレイヤ全体を、チョコレートのような暗い赤茶色で塗りつぶしてから、「フィルタ」⇒「アルファ操作」⇒「下のレイヤの輝度からコピー」を実行します。
すると左図のように、形レイヤの白い部分と同じ形ができます。

一番下の形レイヤを非表示にします。
逆に、今まで非表示にしていたハイライトと立体レイヤを、両方とも表示させます。
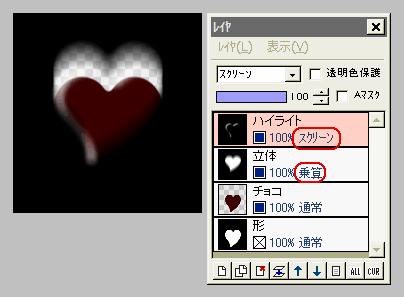
一番上のハイライトレイヤを選択して、合成モードを「スクリーン」にします。
次にその下の立体レイヤを選択して、合成モードを「乗算」にします。
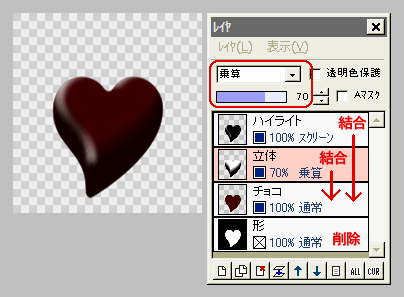
立体レイヤで「フィルタ」⇒「アルファ操作」⇒「下のレイヤの値をコピー」してから、上のハイライトレイヤを選択し、同様に「下のレイヤの値をコピー」します。
これで立体チョコができますが、影が暗すぎると思うので、乗算にしている立体レイヤの不透明度を適当に下げてください。
その後、まず立体レイヤを下のレイヤと結合してから、ハイライトレイヤを下のレイヤと結合します。
形レイヤはもう必要ないので、削除します。
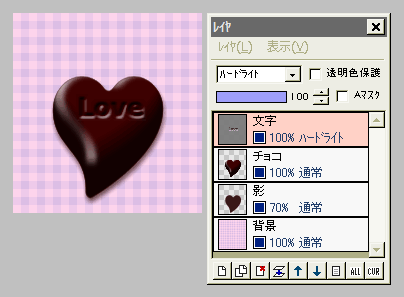
透明部分を維持したければ、「レイヤ」⇒「アルファ付きPNGで出力」しましょう。
左は背景や影をつけ、チョコの上に文字を彫り込んだ例です。
詳細は、各リンク先を参照してください。 ↓↓↓
影の付け方
彫り込み文字
立体チョコ1に戻る