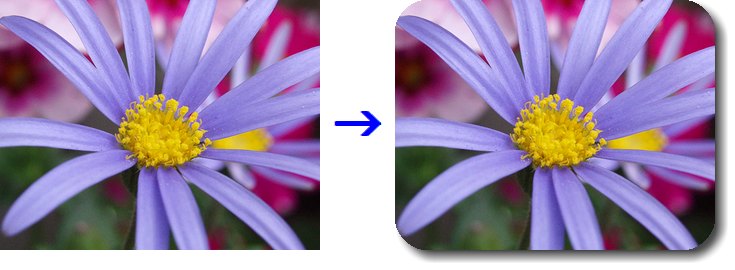
バージョン1.31で実装された「角丸枠」を使った、角丸切り抜きです。 右図のように影を付けることもできます。 角の丸みも調節できます。
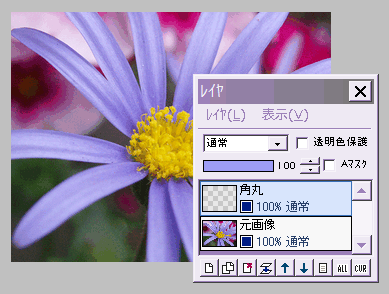
元画像の上に新規レイヤを作り、「角丸」とします。
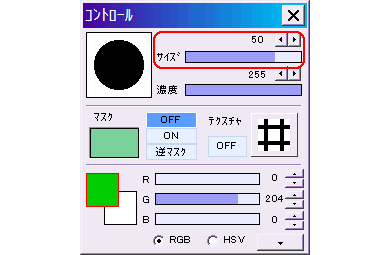
描画ツールを鉛筆にして、コントロールウィンドウでサイズを決めます。
ブラシ形状は「円」にしてください。
描画ツールのサイズが大きいほど、切り抜く角の丸みも大きくなります。
描画色は何でも構いません。
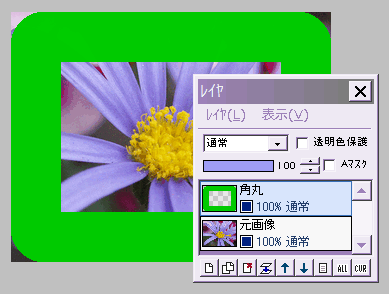
角丸レイヤに対し、「フィルタ」⇒「現在のツールで描画」⇒「角丸枠」を実行します。
全体が角丸枠で囲まれました。
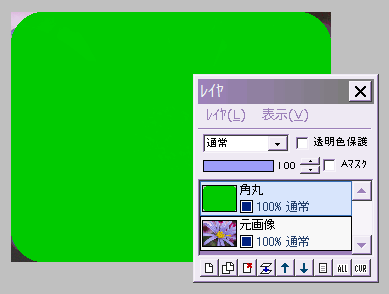
続いて中央の透明部分を、塗りつぶしツールでクリックして塗りつぶします。
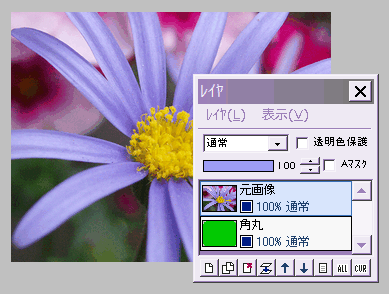
角丸レイヤを下に移動させ、元画像レイヤと上下を入れ替えます。
上の元画像レイヤを選択します。
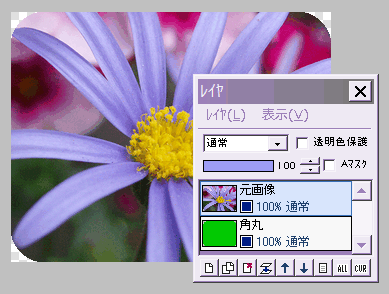
元画像レイヤに対し、「フィルタ」⇒「アルファ操作」⇒「下のレイヤの値をコピー」を実行します。
角丸レイヤの不透明部分と同じ形に、画像が切り抜かれましたね。
四隅の透明部分は、好きな背景色で塗りつぶしてもいいですし、特に透過設定をしなければ、一般の画像形式では白で保存されます。
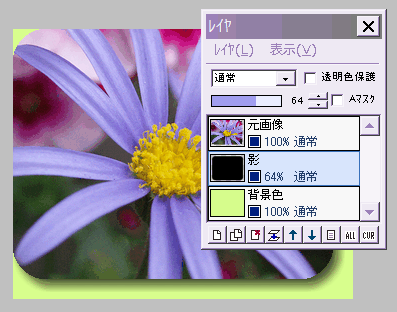
影をつける時は、「編集」⇒「サイズ変更」でキャンバスサイズを右下へ広げてから、作業します。
レイヤ構造は左図のようになります。
詳しくは画像全体に影をつけるを御覧ください。
参考: ソフト角丸切り抜き